Microsoft released the latest version of Exchange Server 2019 (CU12) on April 20, 2022. We can download it from the Microsoft Official Download site.
This blog post series will go over the step-by-step instructions to install and configure Microsoft Exchange Server 2019 on Windows Server 2022 in lab created in Virtual Machine.
Before you start the deployment, read the below Microsoft official documentation on Exchange Server 2019 system requirements and Compatibility Requirements.
URL: https://learn.microsoft.com/en-us/exchange/plan-and-deploy/system-requirements?view=exchserver-2019
Note: As we are going for a first installation on Exchange Server 2019 in Active Directory forest, we are not going to discuss compatibility requirements with earlier versions of the exchange server.
Hardware requirements for Exchange Server 2019
Processor:
- 64-bit processor (Intel or AMD)
Memory:
- Mailbox: 128 GB minimum recommended
- Edge Transport: 64 GB minimum recommended
Disk Space:
- At least 30 GB of free space on the drive where you’re installing Exchange
- At least 200 MB of free space on the system drive
- At least 500 MB of free space on the drive that contains the message queue database
Supported Operating Systems for Exchange Server 2019
- Mailbox and Edge Transport Server: Windows Server 2019, or Windows Server 2022
- Management Tools: Windows Server 2019, Windows Server 2022, or Windows 10 (64-bit)
Active Directory requirements for Exchange Server 2019
- Domain Controllers: Windows Server 2012 R2, Windows Server 2016, Windows Server 2019, or Windows Server 2022
- Forest Functional Level: Windows Server 2012 R2 or Higher
My LAB Environment
WS2K22PDC: Domain Controller and DNS Server for janakhadka.com.np domain
WS2K22EXG19: Member server in janakhadka.com.np domain
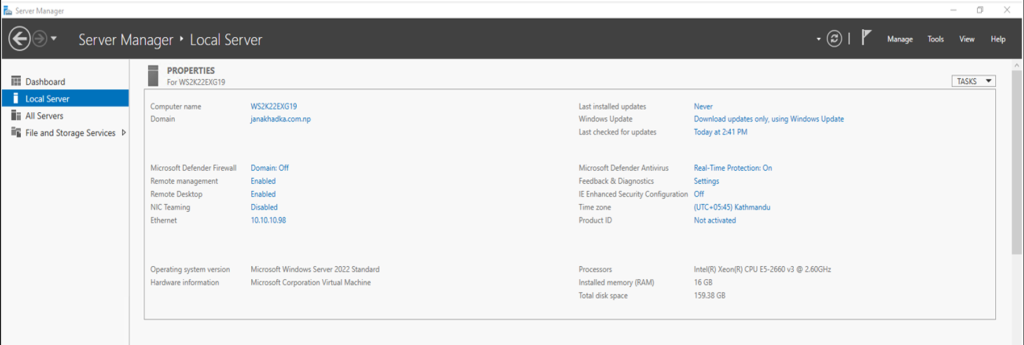
Microsoft Exchange Server 2019 Software Pre-requisites
It is highly recommended to install Exchange 2019 on a member server 2019 or 2022, not on a Domain Controller.
Download and install the below softwares on the member server as the pre-requisites for Exchange Server 2019.
- .NET Framework 4.8
- Visual C++ Redistributable Package for Visual Studio 2012
- Visual C++ Redistributable Package for Visual Studio 2013
- IIS URL Rewrite Module
- Unified Communications Managed API 4.0
Install Pre-requisites
We will now install all the pre-requisites step by step to prepare member server WS2K22EXG19 for Exchange 2019 installation.
Step-1: Install .NET Framework 4.8
- Right click on setup file and select Run as administrator. It will prompt for the User Account Control, select Yes.
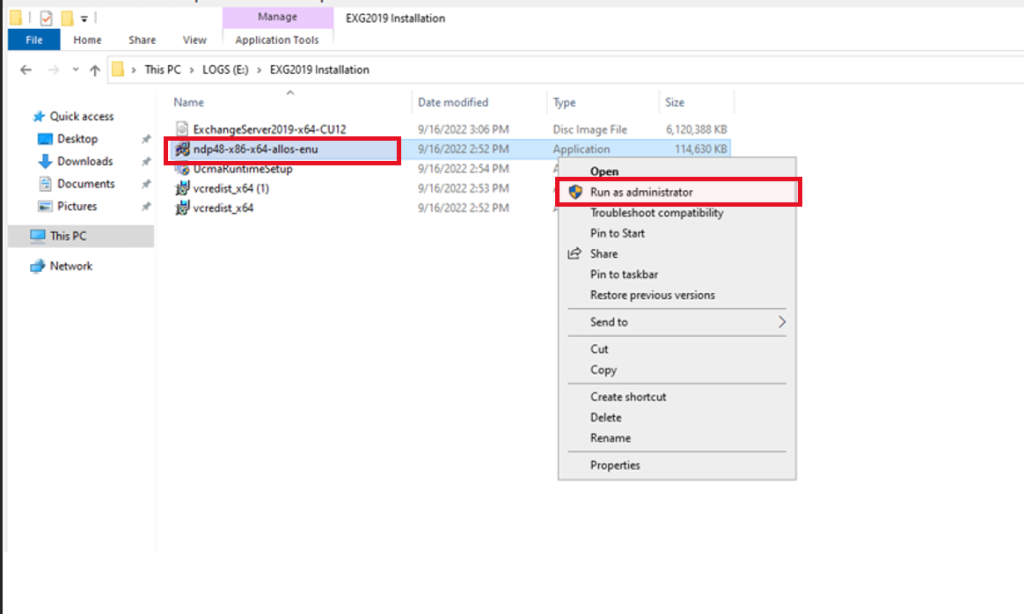
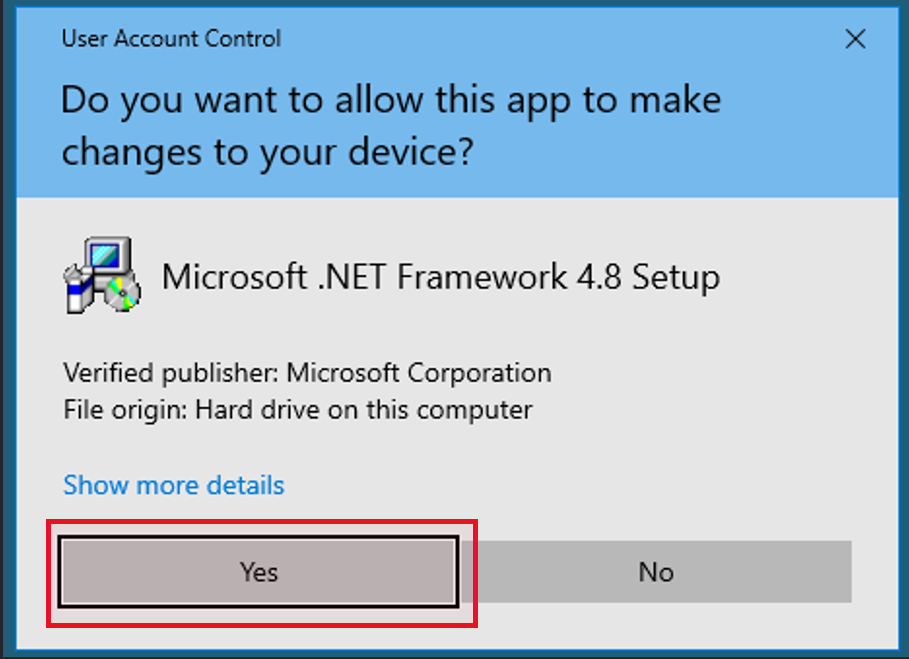
- It will then start extracting required files and starts the installation process.
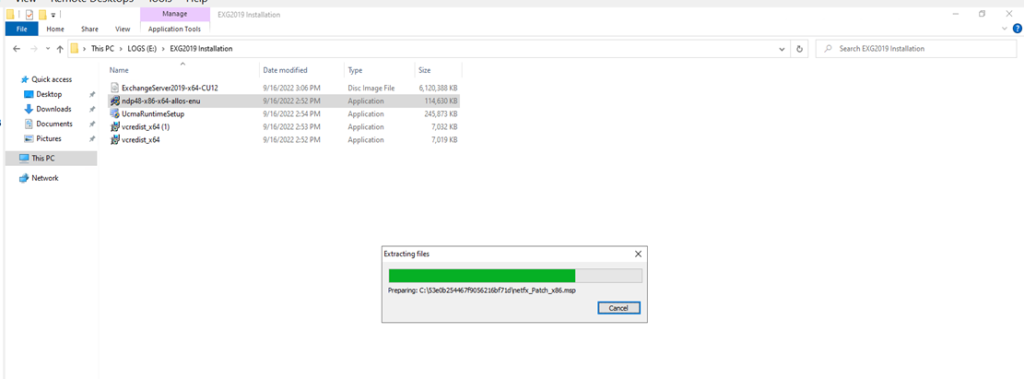
- In the new page, accept the license terms and click on Install to proceed.
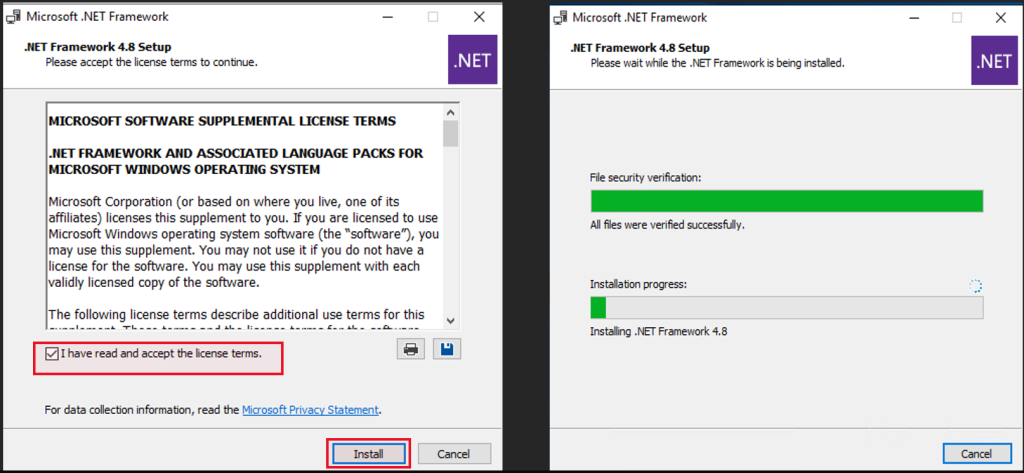
- Once the installation is complete, click on Finish.
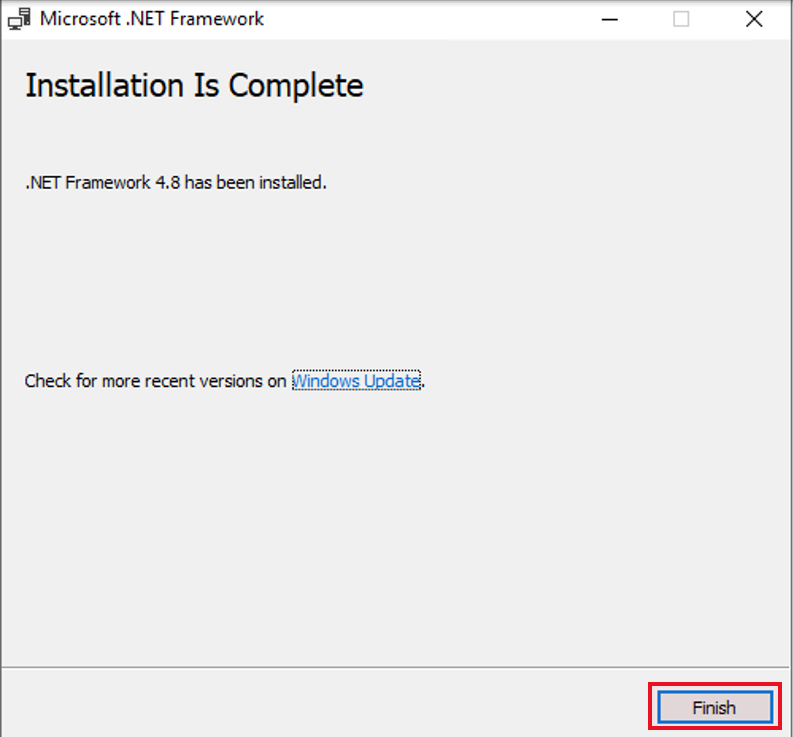
Step-2: Install Visual C++ Redistributable Package for Visual Studio 2012
- Right click on setup file and select Run as administrator. It will prompt for the User Account Control, select Yes.
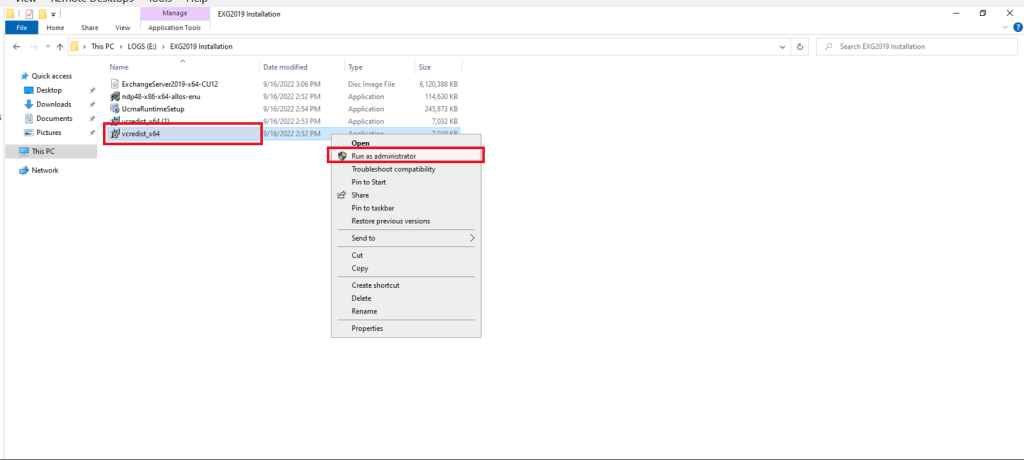
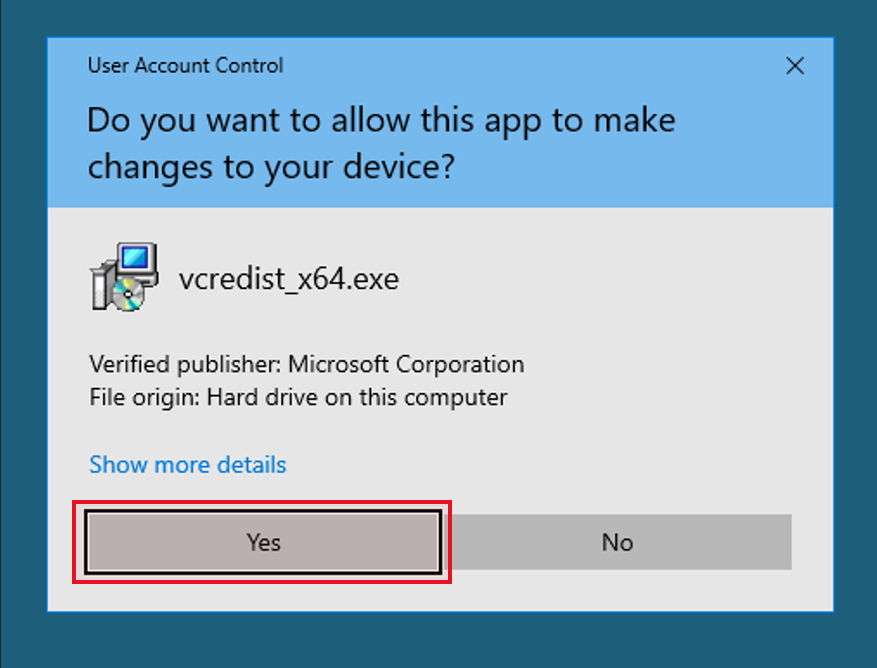
- In the new page, accept the license terms and click on Install to proceed.
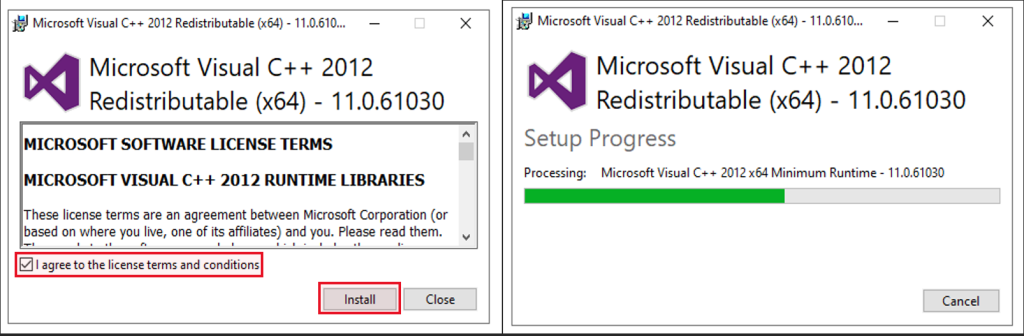
- Click on Close to finish the setup.
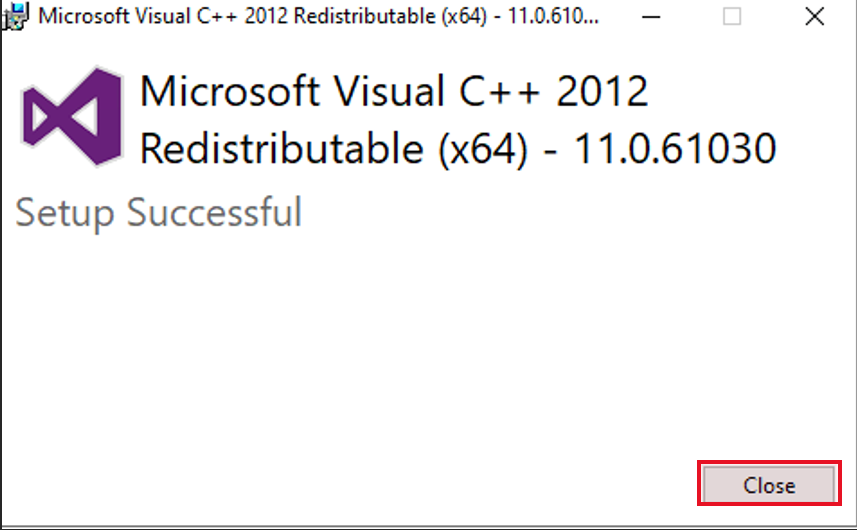
Step-3: Install Visual C++ Redistributable Package for Visual Studio 2013
- Right click on setup file and select Run as administrator. It will prompt for the User Account Control, select Yes.
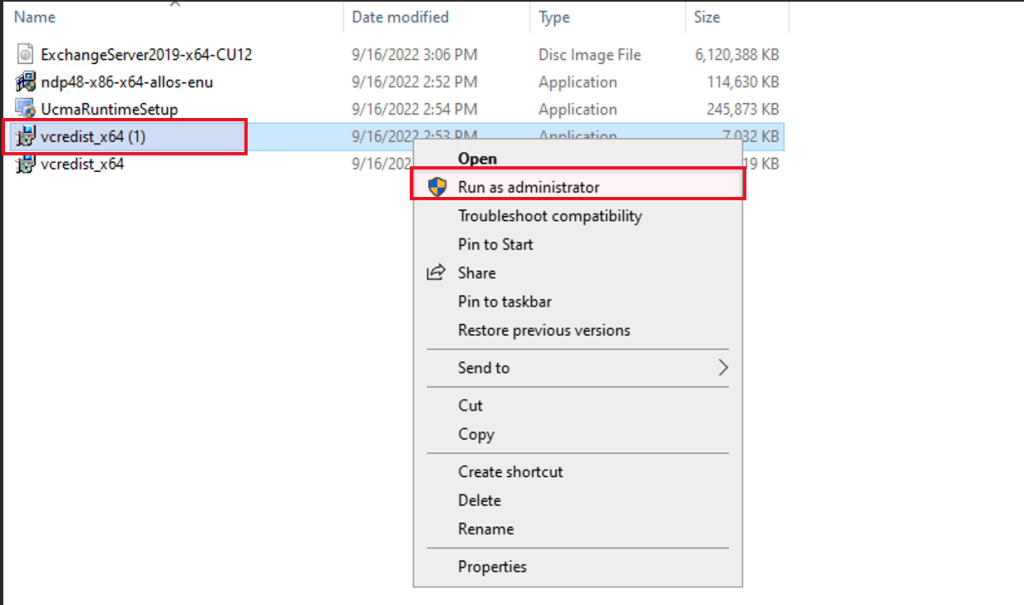
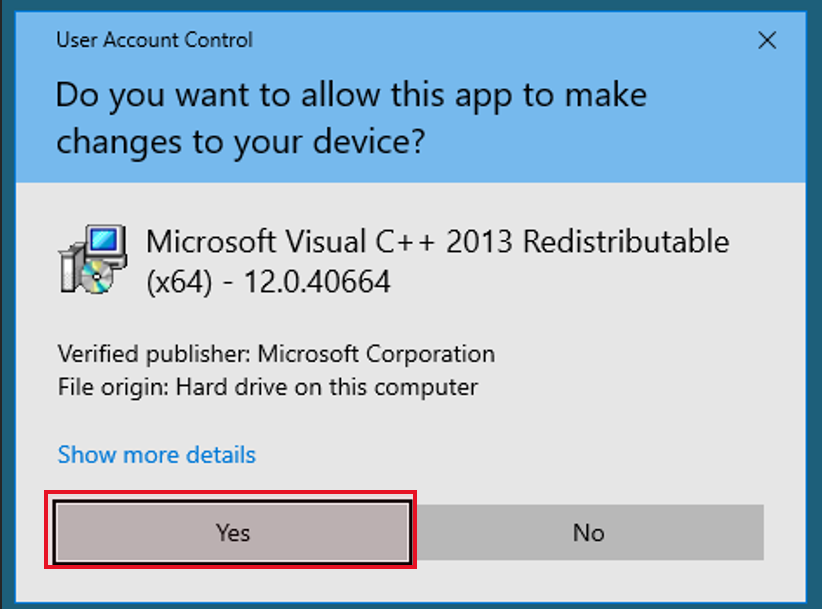
- In the new page, accept the license terms and click on Install to proceed. Once the installation is complete, click on Close.
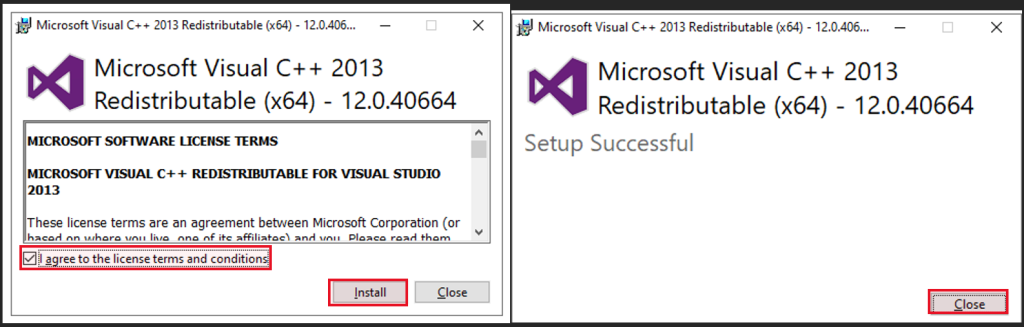
Step-4: Install IIS URL Rewrite Module
- Right click on setup file and select Run as administrator. It will prompt for the User Account Control, select Yes.
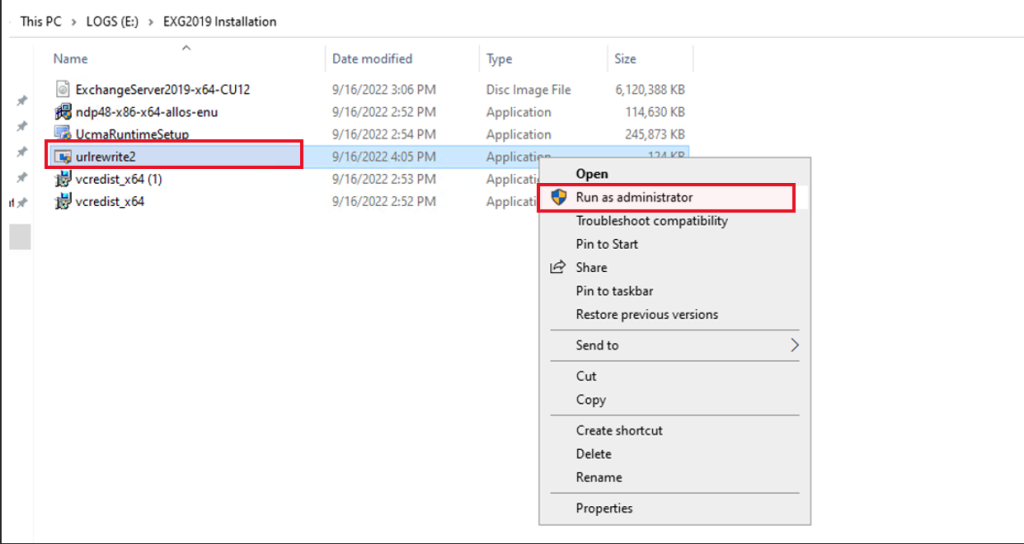
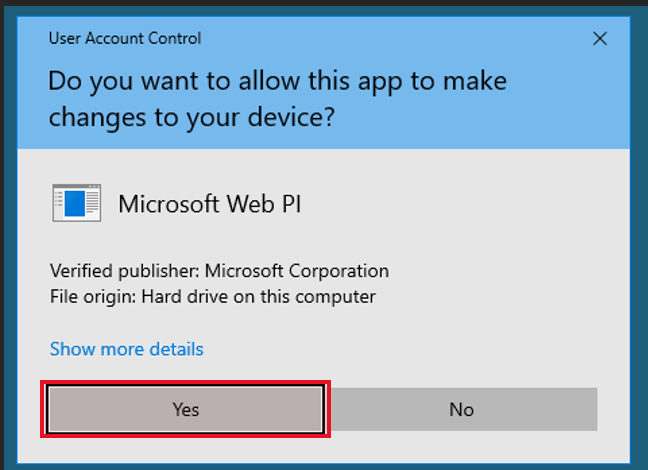
- Click on Install button to proceed for the installation.
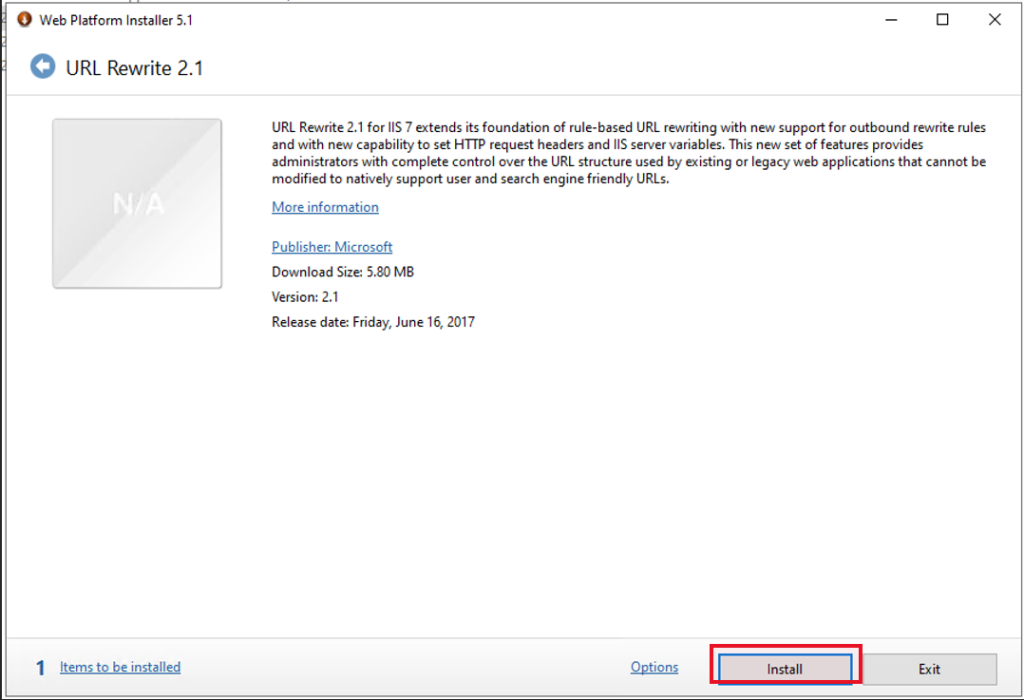
- In the next page, accept the license terms which will start the installation. The installation process goes on step by step and will take some time to finish.
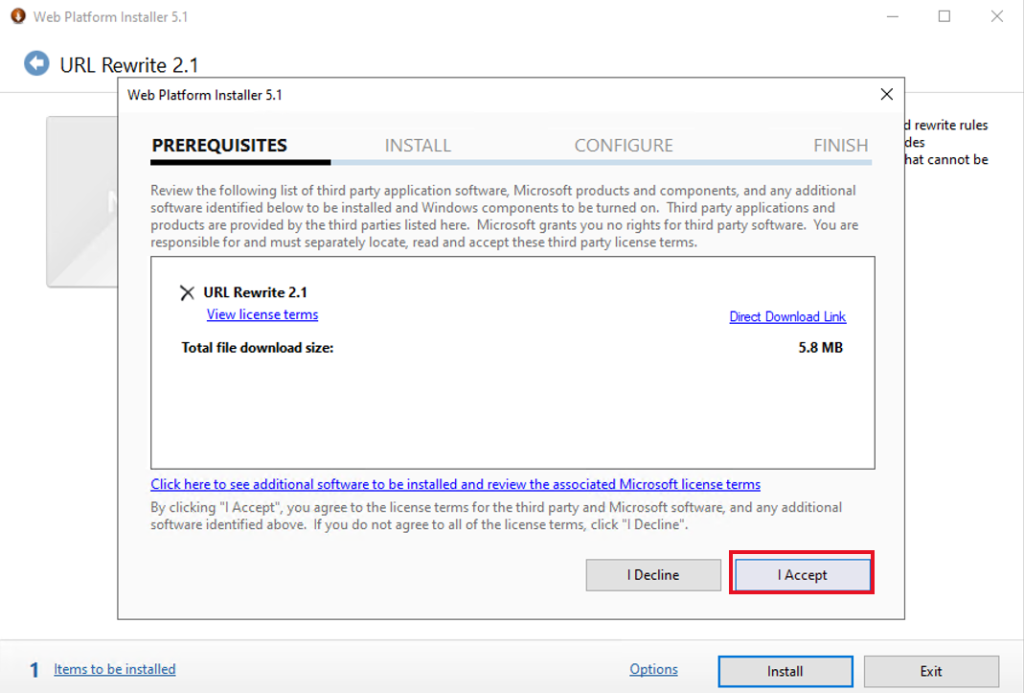
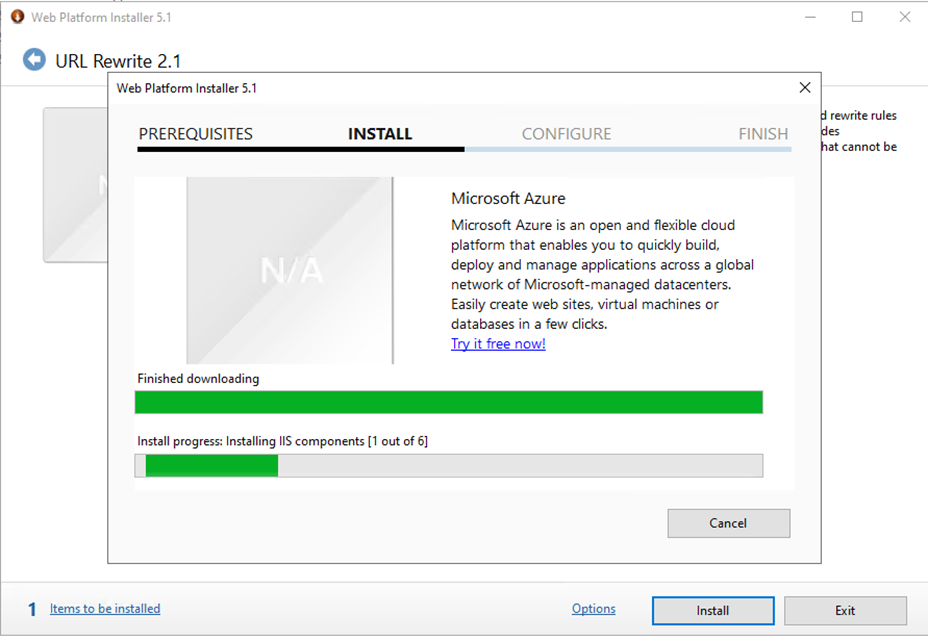

- Once the installation is complete, click of Finish and then Exit.
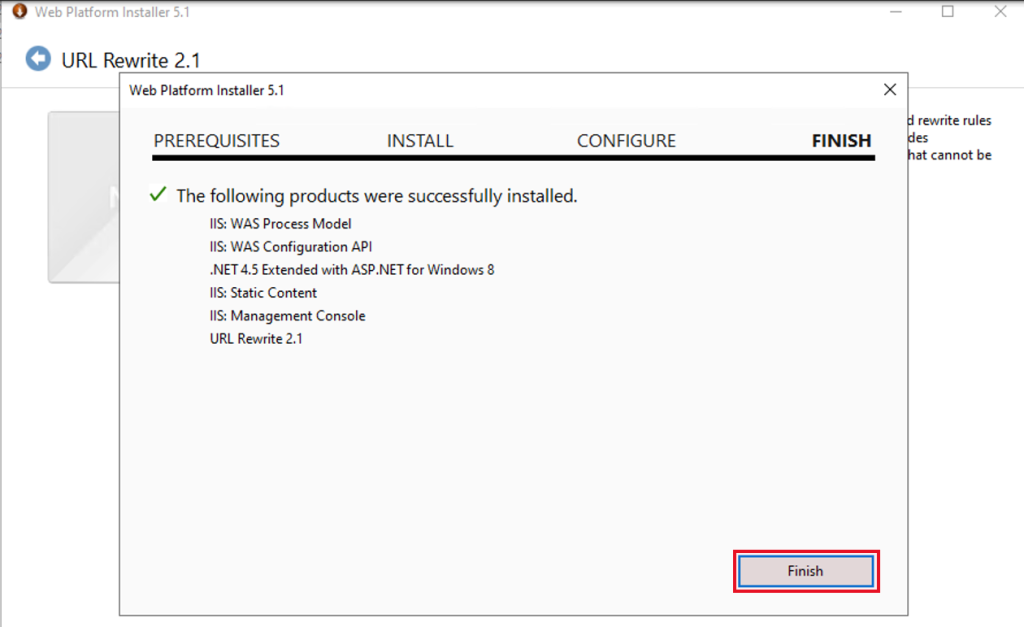
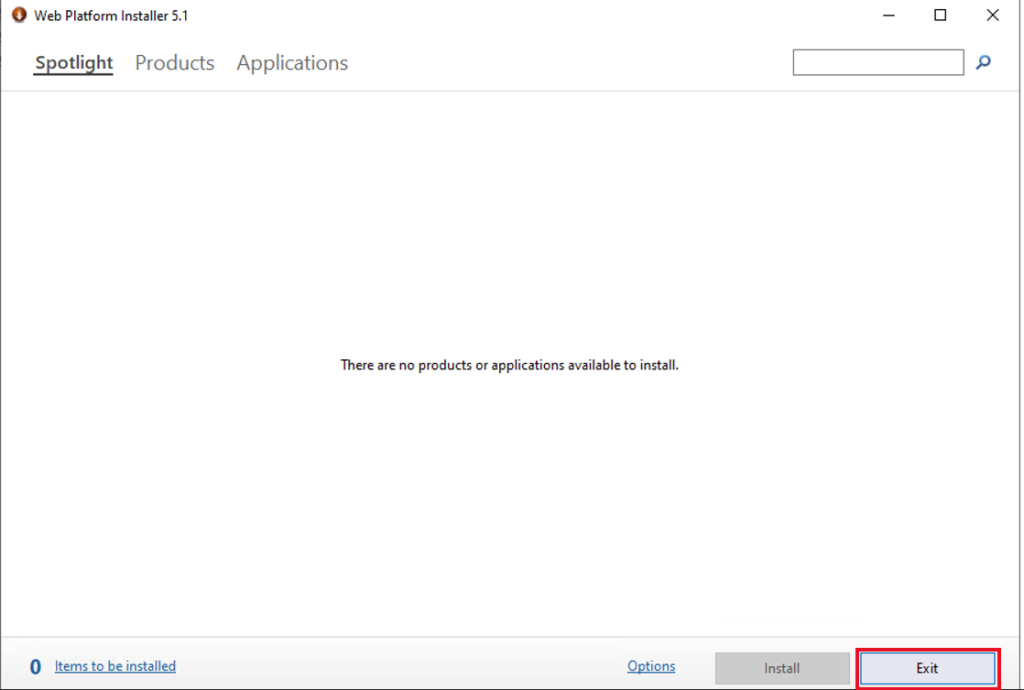
Step-5: Install Unified Communications Managed API 4.0
- Right click on setup file and select Run as administrator. It will prompt for the User Account Control, select Yes, then it will start copying files.
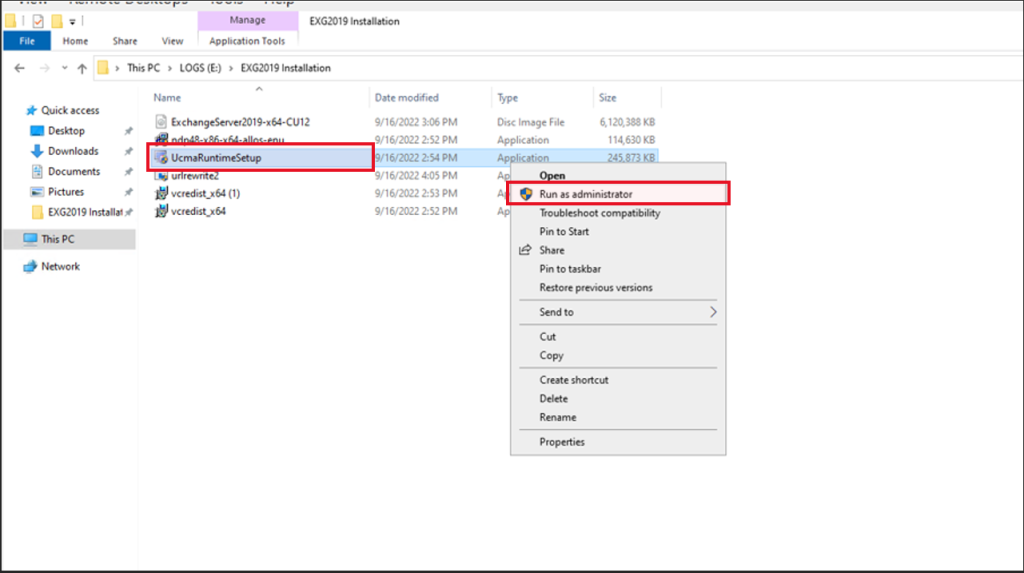
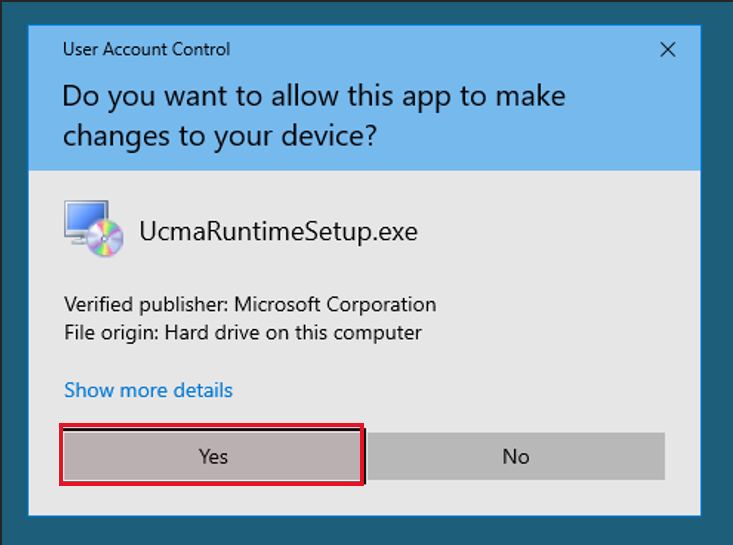
- It will start copying files once it’s completed click on Next.
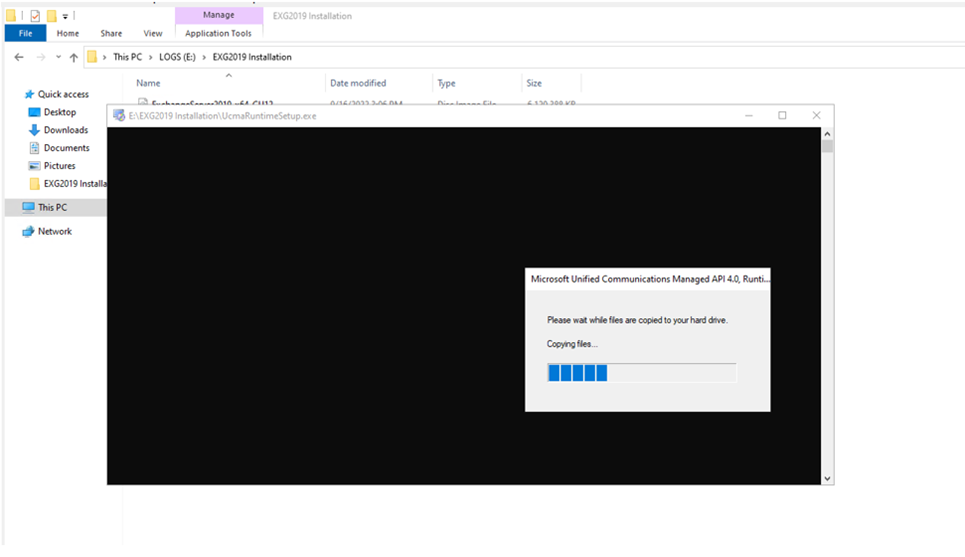
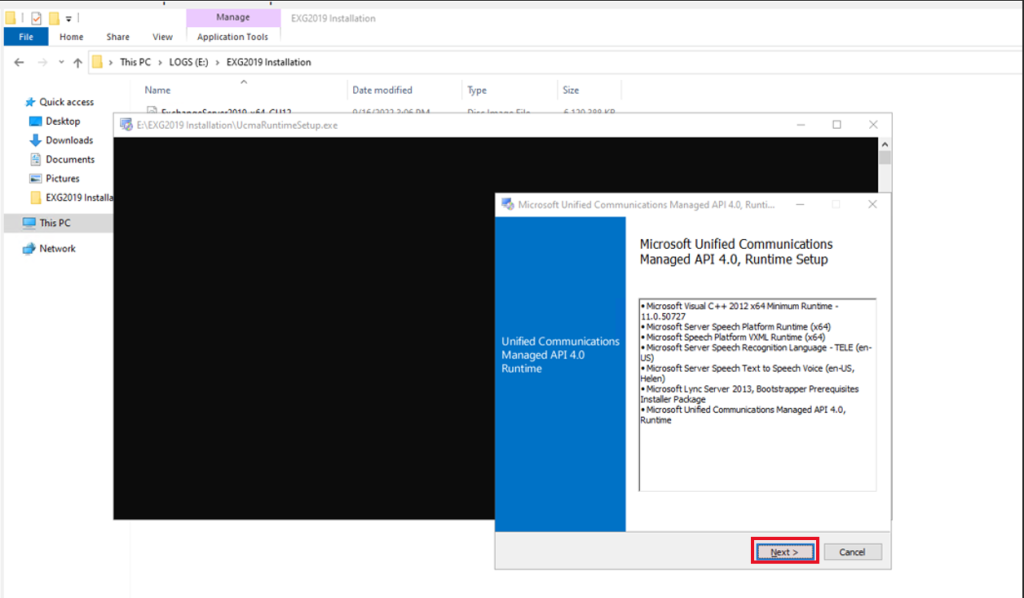
- Accept the license terms and click on Install.
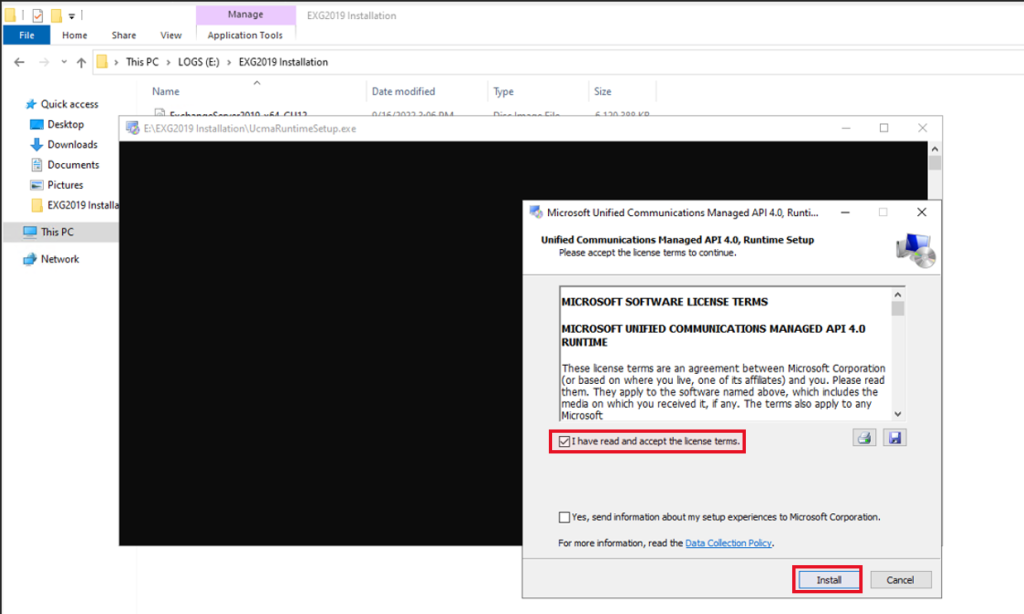
- Once the installation completes, click on Finish.
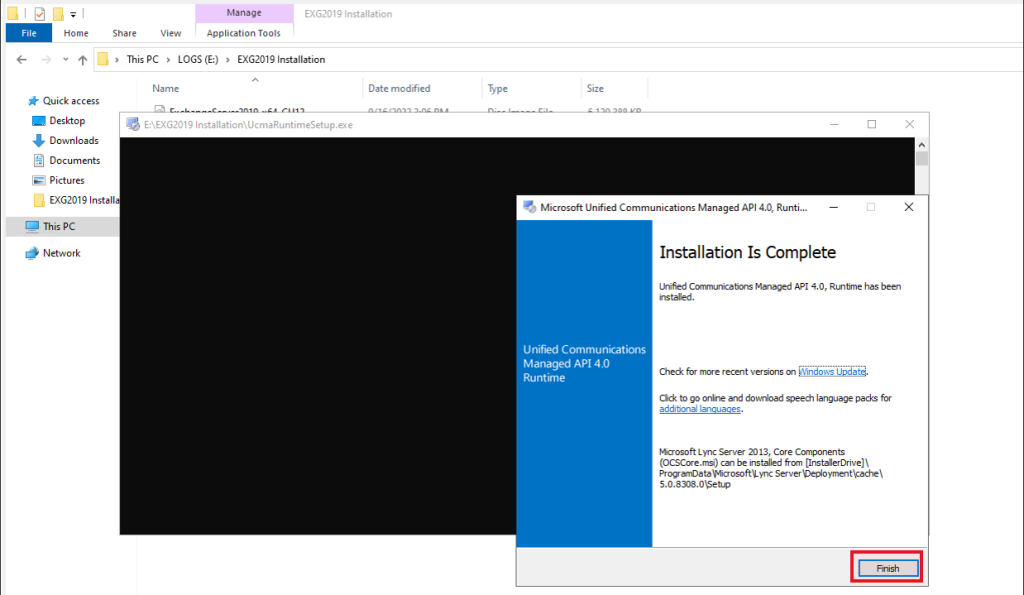
Step-6: Install the required Windows components for Exchange Setup
- Open Windows PowerShell with administrative access and execute the below command:
Install-WindowsFeature Server-Media-Foundation, NET-Framework-45-Features, RPC-over-HTTP-proxy, RSAT-Clustering, RSAT-Clustering-CmdInterface, RSAT-Clustering-Mgmt, RSAT-Clustering-PowerShell, WAS-Process-Model, Web-Asp-Net45, Web-Basic-Auth, Web-Client-Auth, Web-Digest-Auth, Web-Dir-Browsing, Web-Dyn-Compression, Web-Http-Errors, Web-Http-Logging, Web-Http-Redirect, Web-Http-Tracing, Web-ISAPI-Ext, Web-ISAPI-Filter, Web-Lgcy-Mgmt-Console, Web-Metabase, Web-Mgmt-Console, Web-Mgmt-Service, Web-Net-Ext45, Web-Request-Monitor, Web-Server, Web-Stat-Compression, Web-Static-Content, Web-Windows-Auth, Web-WMI, Windows-Identity-Foundation, RSAT-ADDS
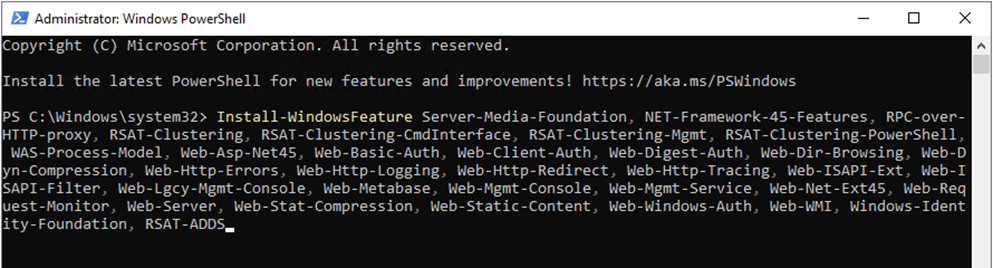
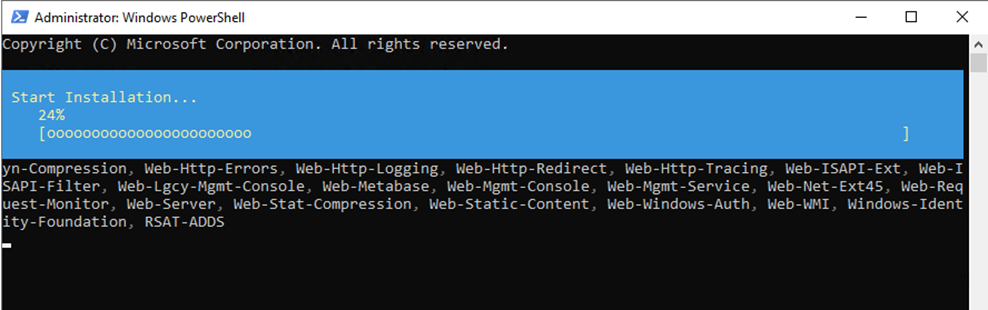
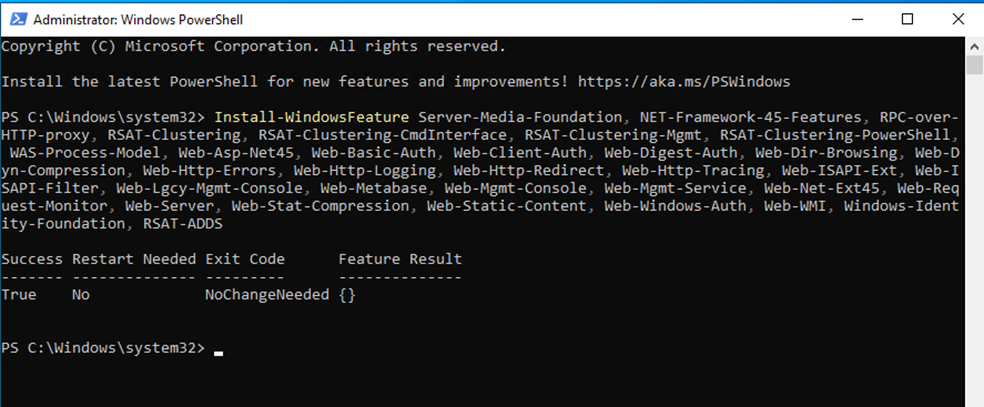
Now, we have installed all the required pre-requisites to install Exchange Server 2019 on Windows Server 2022.
In the next part, we will first prepare Active Directory Forest and Schema to install Exchange 2019 and then we will install Microsoft Exchange 2019 on Windows Server 2022.

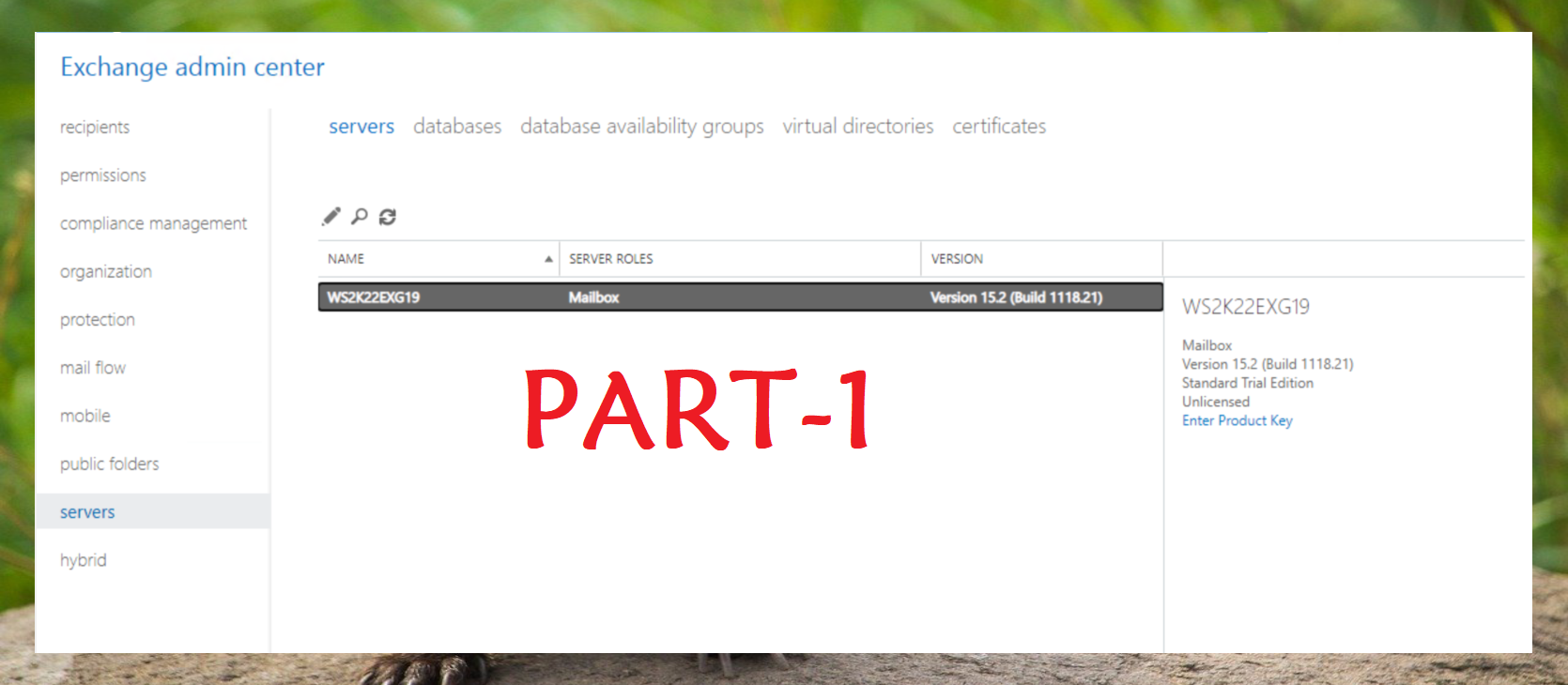
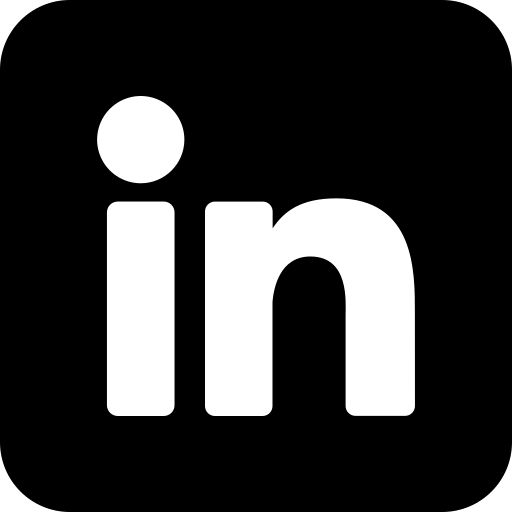
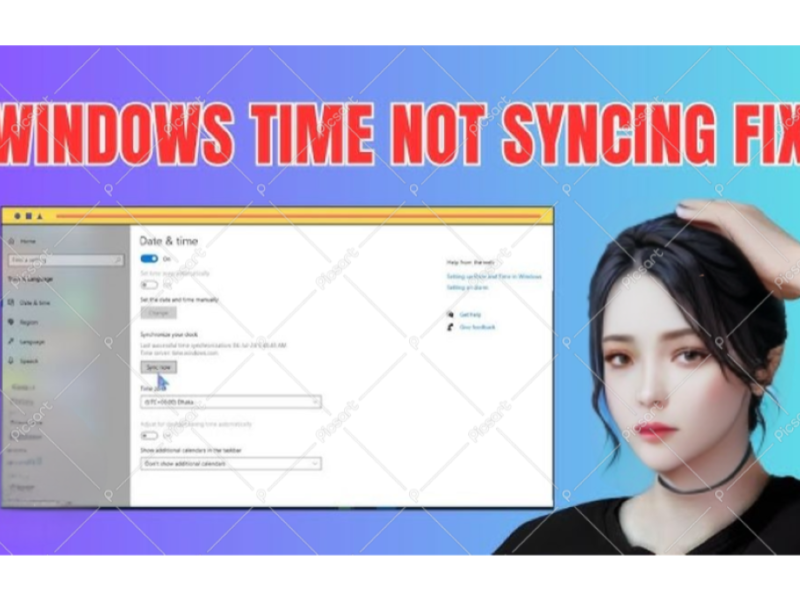
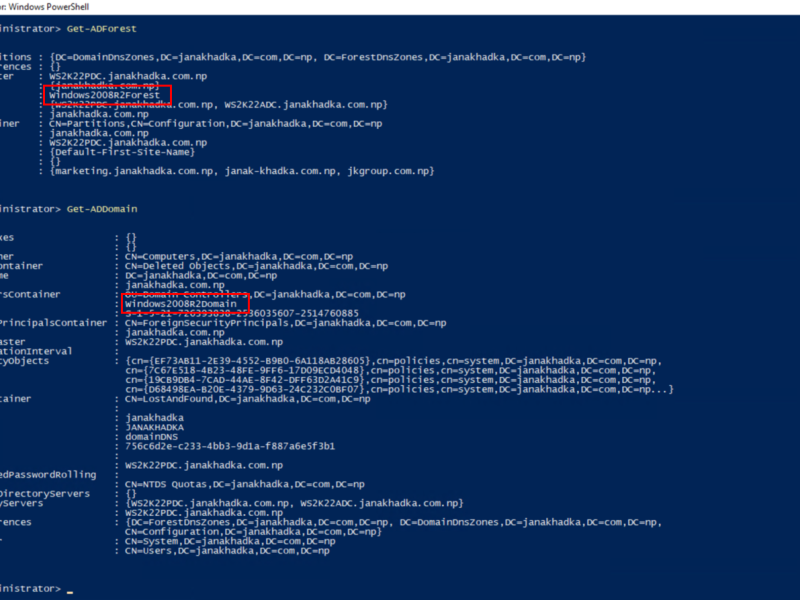
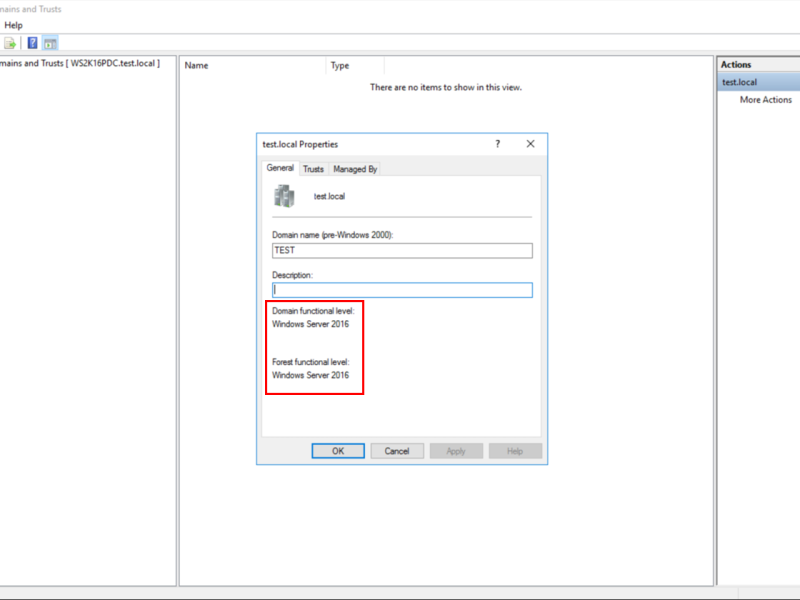
Hello everyone, it’s my first visit at this
site, and article is actually fruitful designed for me, keep up posting these types of posts.