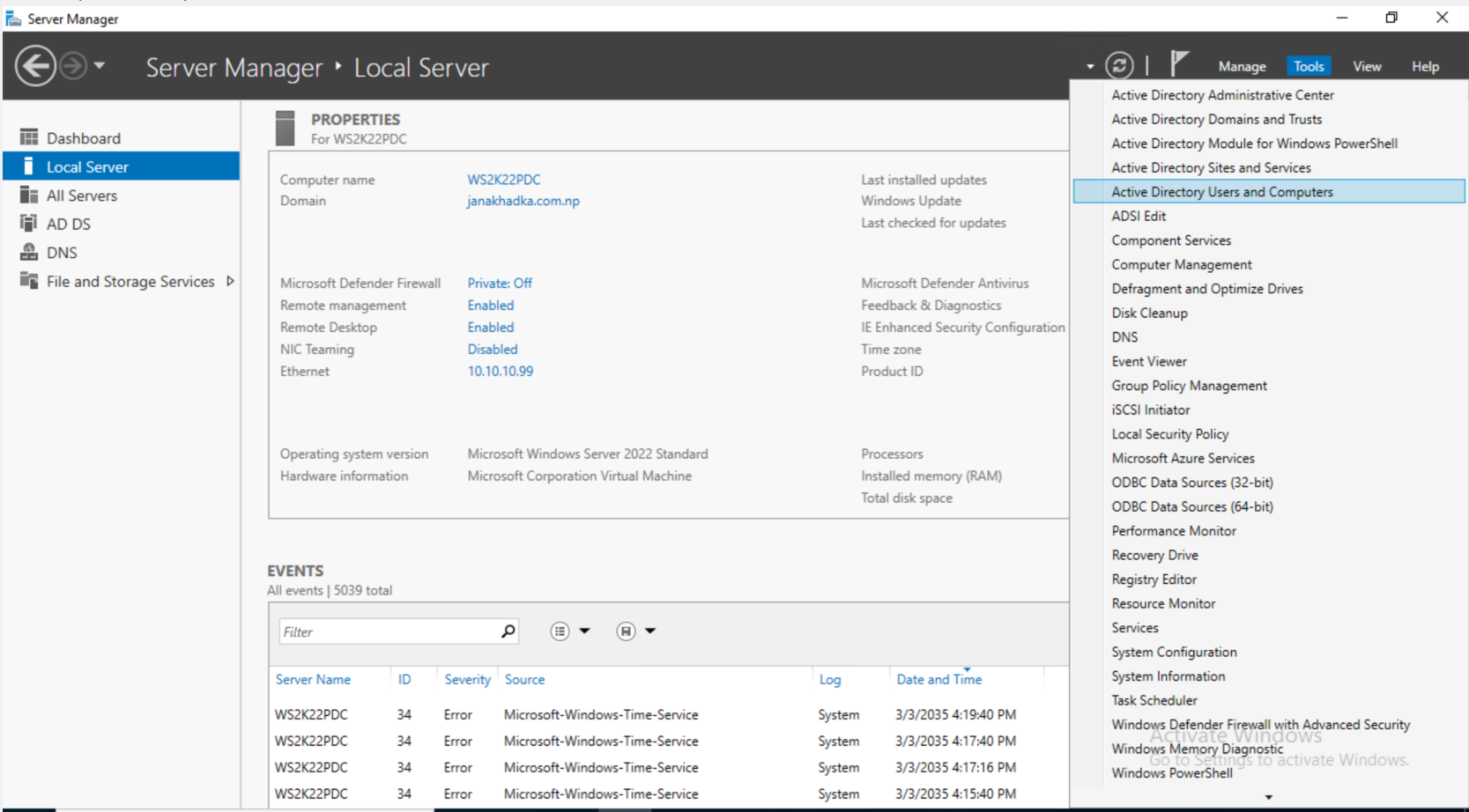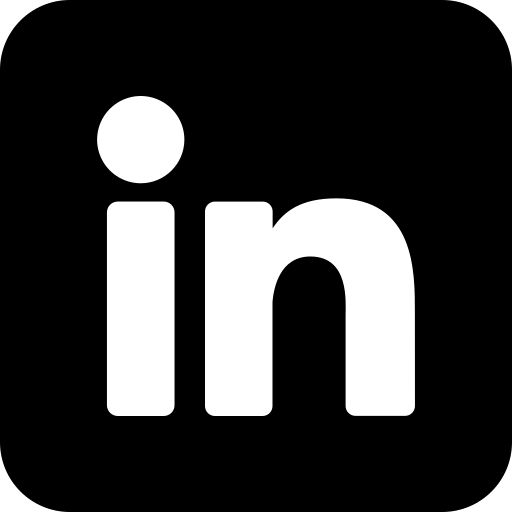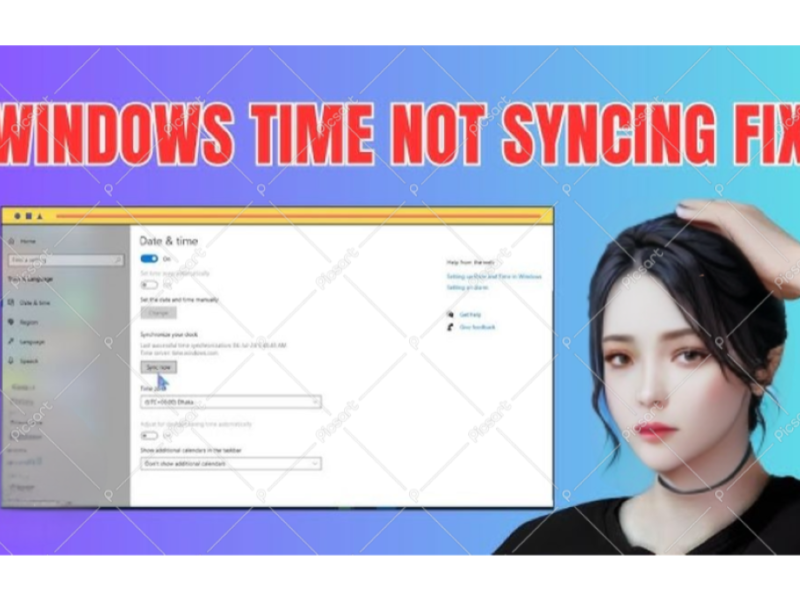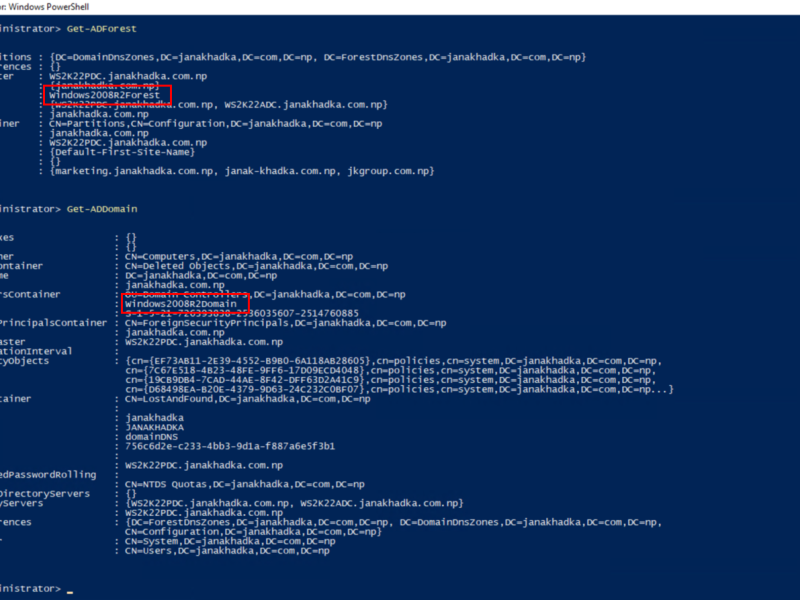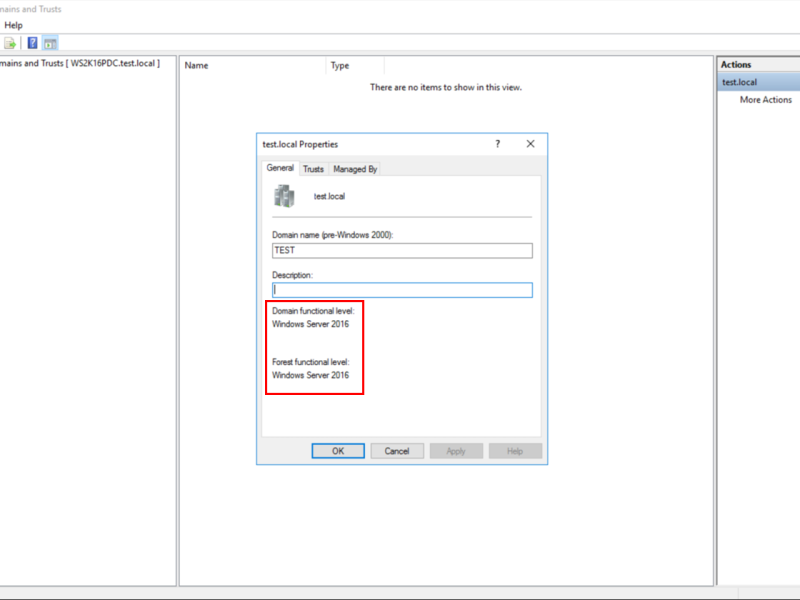In this post, we will learn how to setup active directory on windows server 2022.
The first step is to get windows server 2022 install on a server. It is very similar to server 2012 R2 / 2016 / 2019.
In my case, the server after OS installation is as follows.
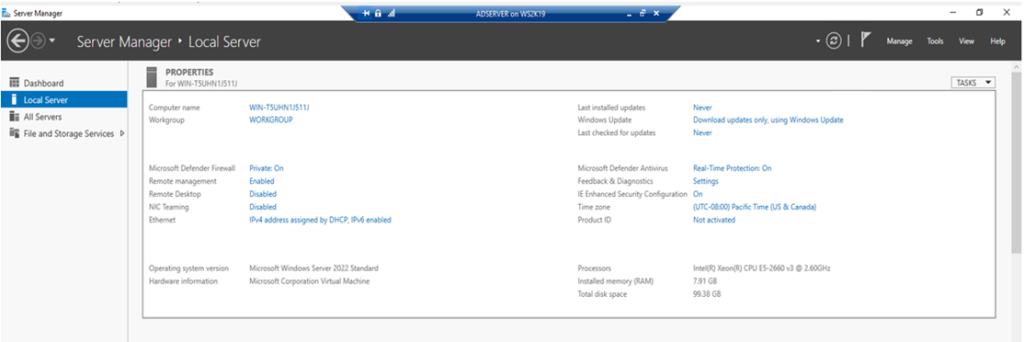
Now, we need Now, we need to setup the pre-installation task like changing Computer name, IP address, Time Zone, and other properties. After changing the computer name, the server needs to be restarted.
My Server Setup is:
Machine Name: WS2K22PDC
IP Address: 10.10.10.99/24
DNS IP: 10.10.10.99
Note: Since the server will act as DNS server, for DNS server field you can use local host address (127.0.0.1) or the servers’ IP address itself (10.10.10.99).
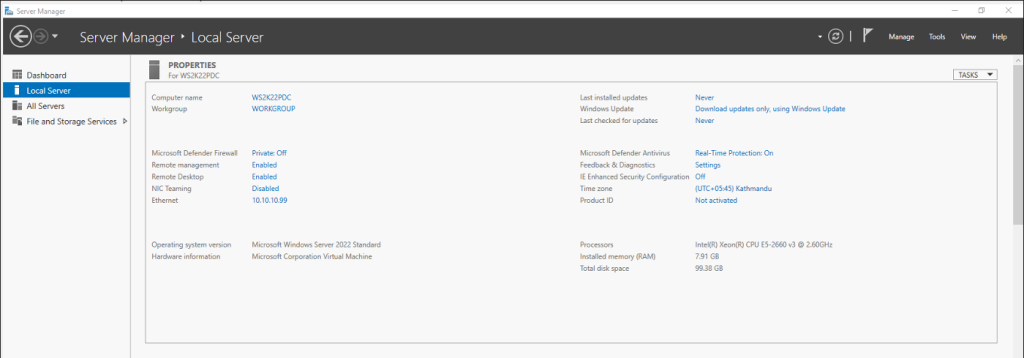
Active Directory setup process is divided into two major parts:
- Install Active Directory Domain Service
- Promote server as Domain Controller
- DNS Configuration (Since we are using our Domain Controller server as a DNS server also, there is not much benefit on using standalone internal DNS Server)
Let’s walk through the methods of installing active directory on windows server 2022 and adding domain in new forest.
Step-1: Install Active Directory Domain Services (ADDS) Role
- Need to login to your server with administrator account.
- Search and Open Server Manager and then Dashboard.
- Click on Add roles and features or you can also go through the Tools on Server Manager and then Add roles and features.
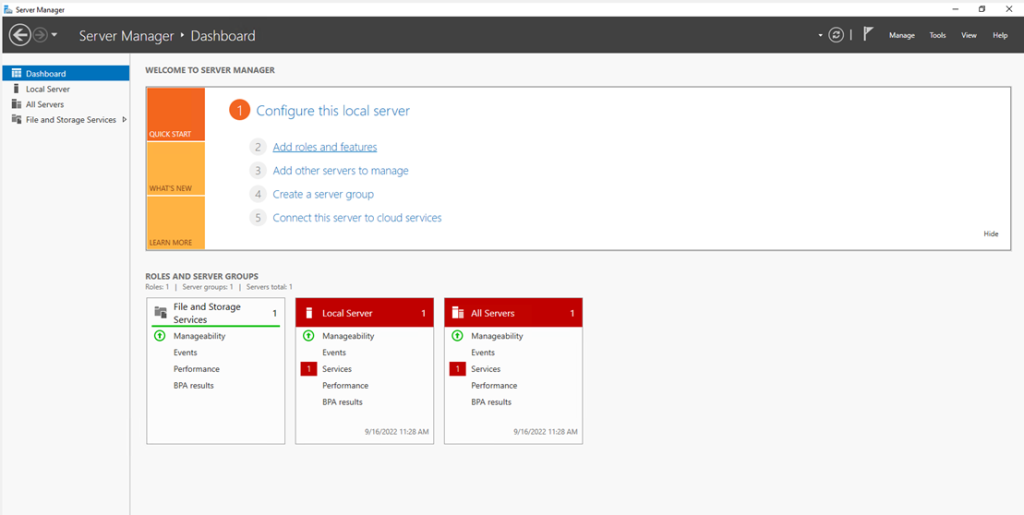
- Click Next to proceed.
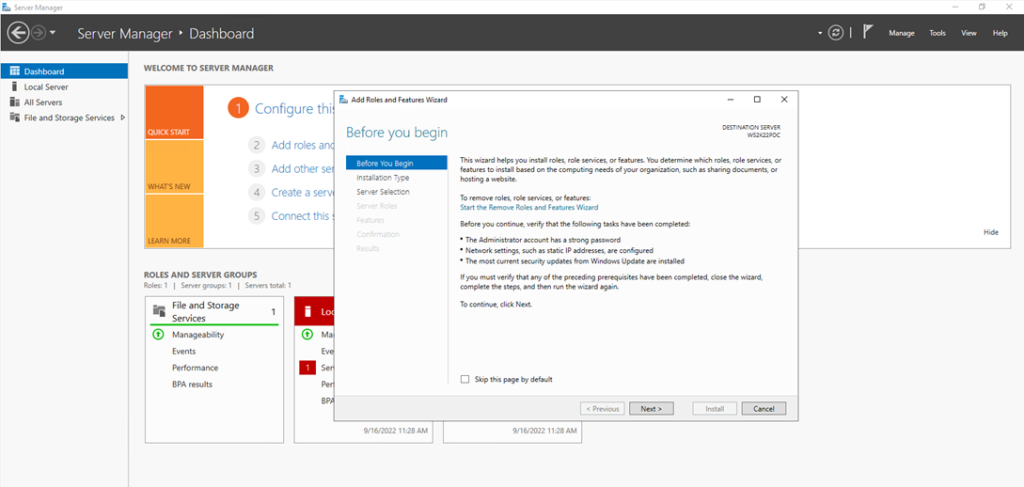
- Select Role-based or feature-based installation option and click on Next.
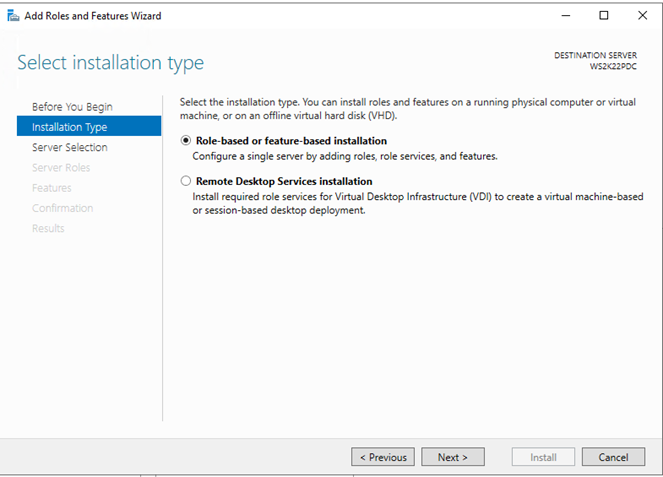
- Since I am installing AD DS server role locally, I will select “Select a server from the server pool”. Select the server on which you want to install AD DS server role, in my case its WS2K22PDC. Click on Next.
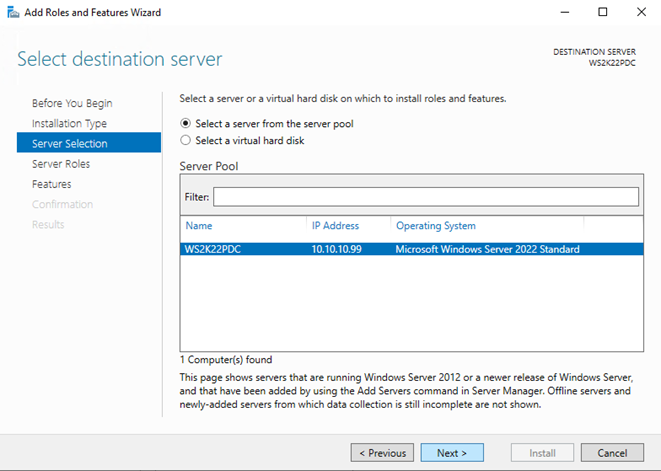
- Now select Active Directory Domain Services role from the Select server roles page.
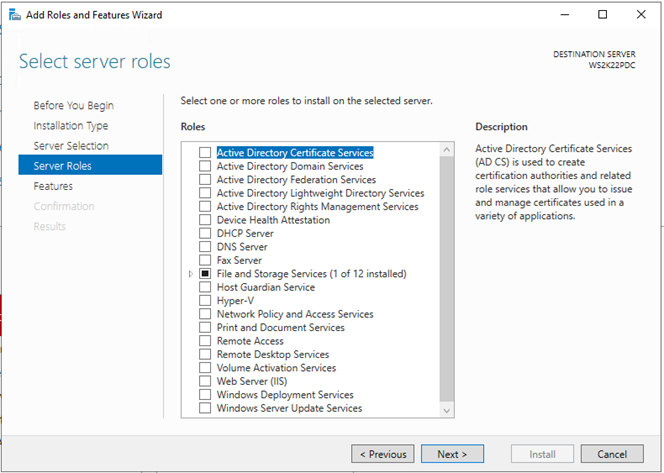
- Once you click on AD DS role, another window will popup explaining about additional feature that are required to install Active Directory Domain services. Click on Add Features.
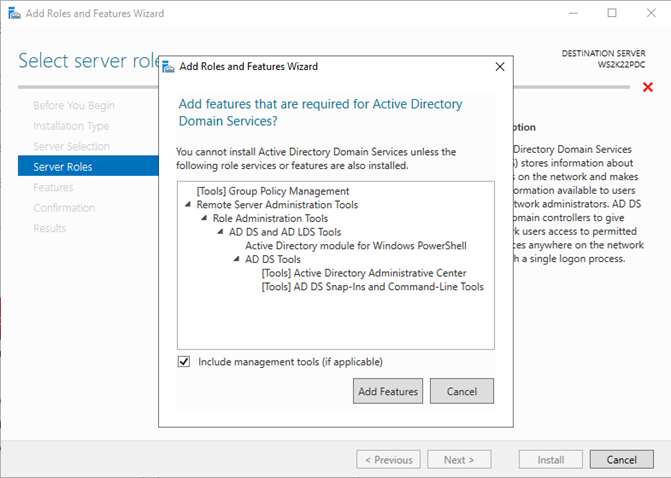
- Now, the Active Directory Domain Services role has been selected. Again, select DNS server role and then click on add features to add required additional features. Click on Next.
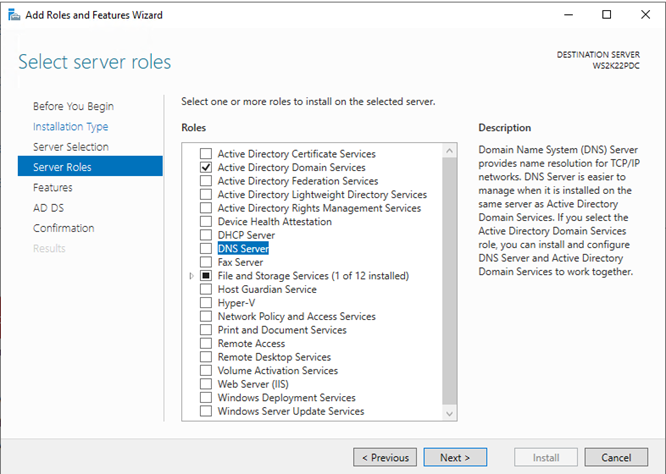
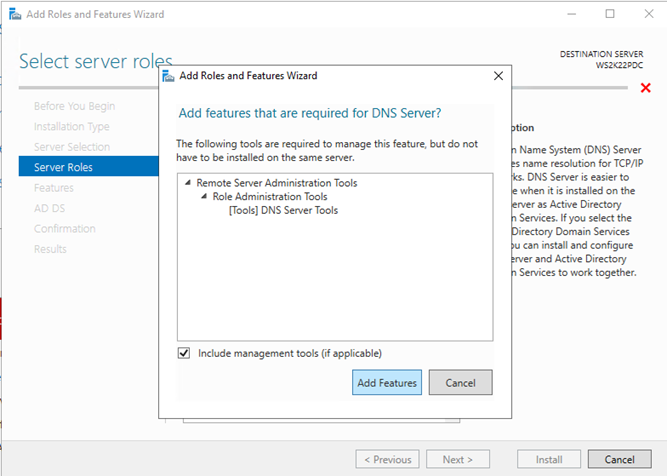
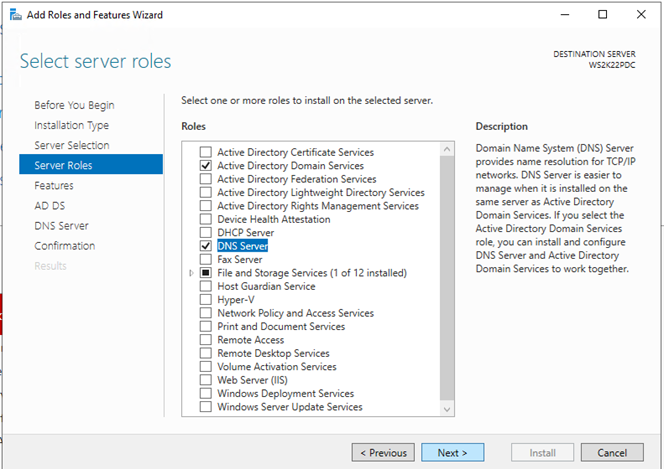
- Review on features and then click on Next.
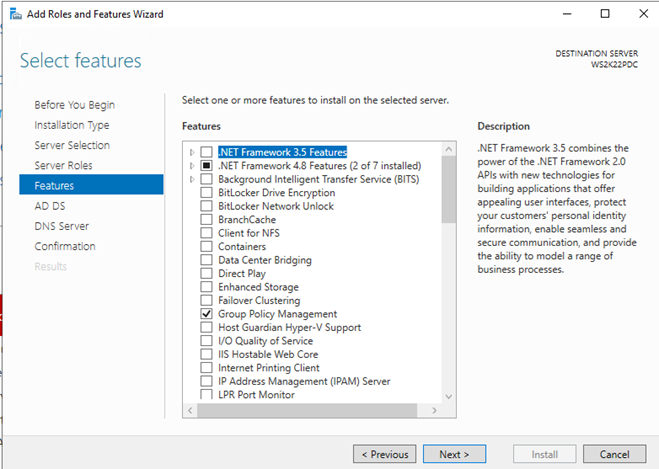
- On Active Directory Domain Services page, review the information about AD DS and click on Next.
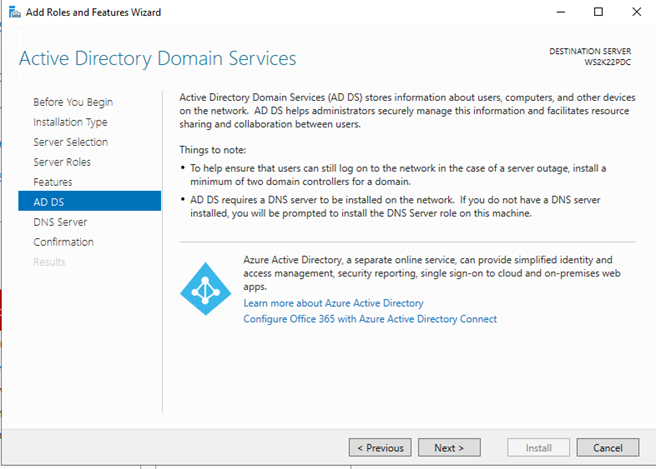
- On the DNS Server page, review the information about DNS and click on Next.
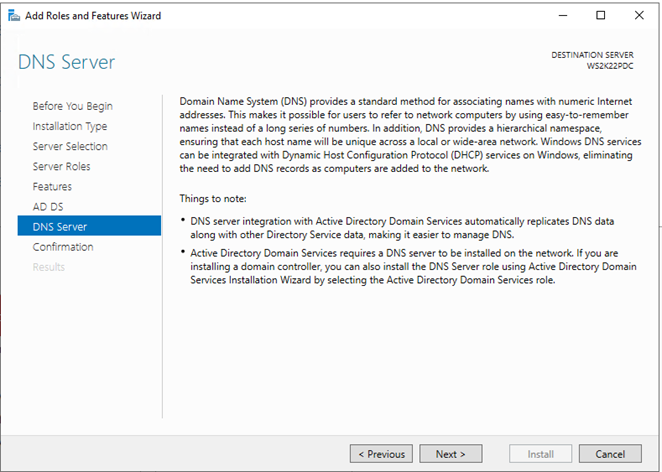
- Click on Install to start the installation process.
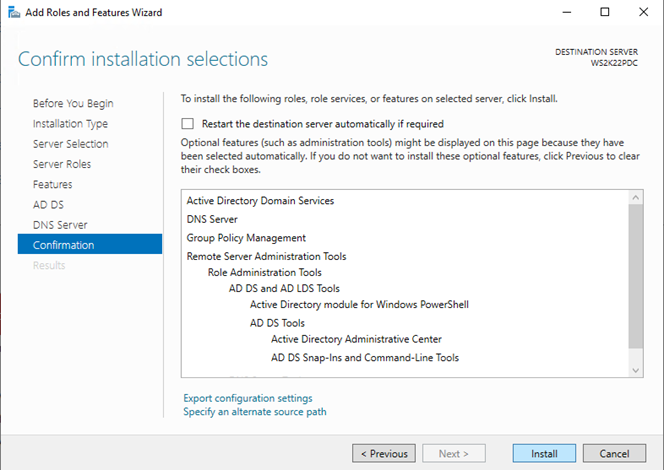
The installation process will take some time to complete.
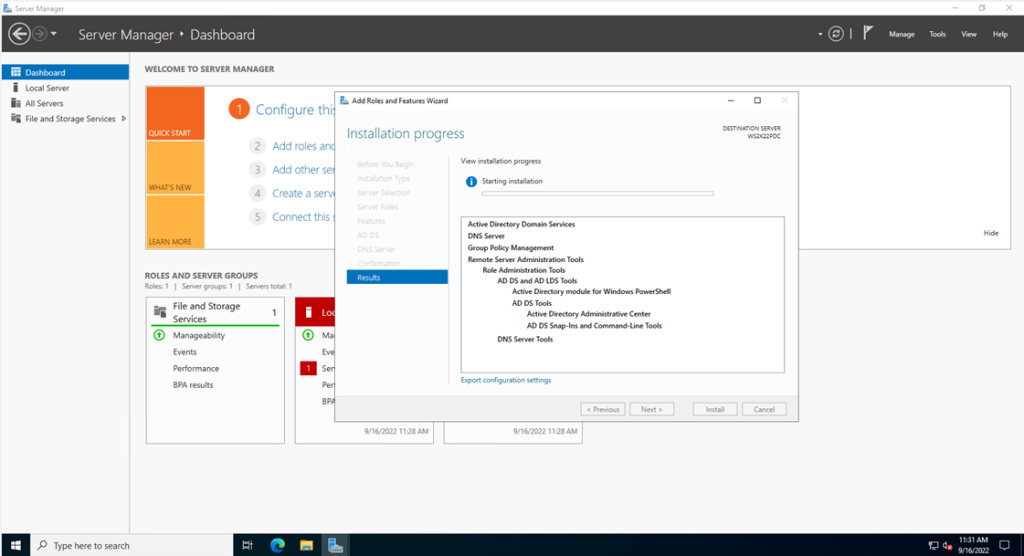
Step-2: Promote Windows Server 2022 as Domain Controller
- After completion of Active directory services installation, click on Promote this server to a domain controller link.
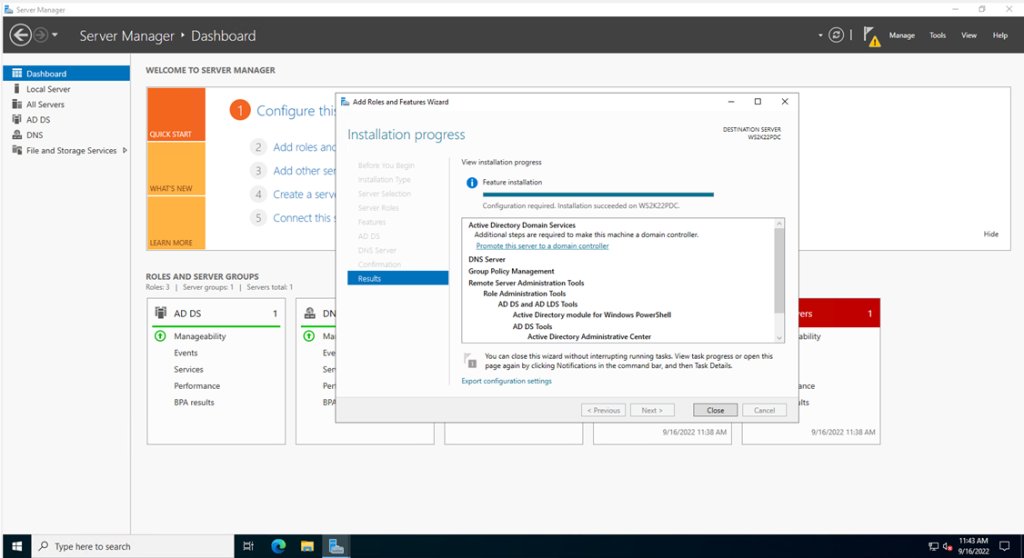
- Select Deployment option as per your requirement. Here, I am installing the first Active directory in my network, so I am selecting Add a New Forest. Now specify your root domain name into the Root domain name field (Here I have used janakhadka.com.np) and then click on Next.
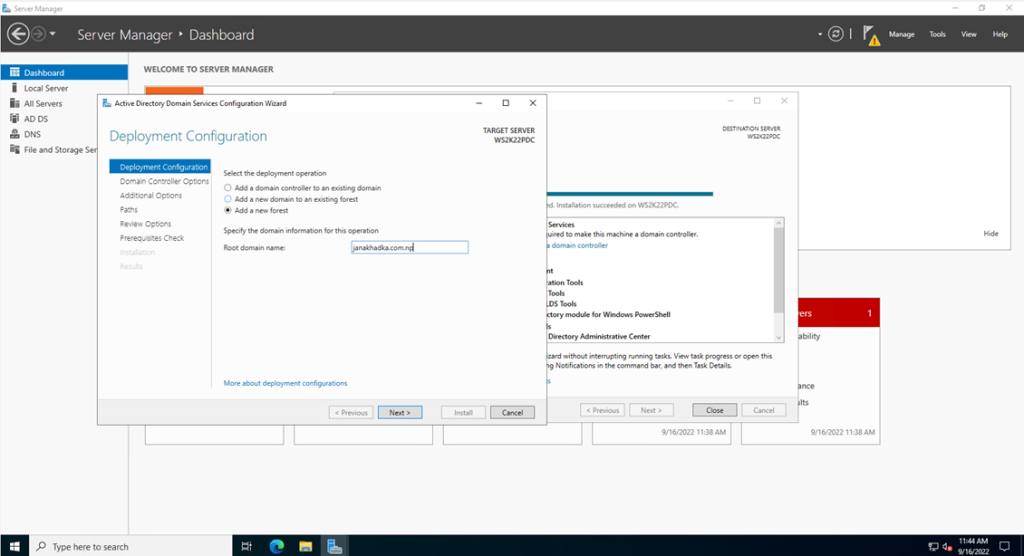
- Select Forest and Domain functional level. I will be setting the functional level to highest level which is Windows Server 2016 at the time of writing this post. You’ll also need set up DSRM password here. Click on Next.
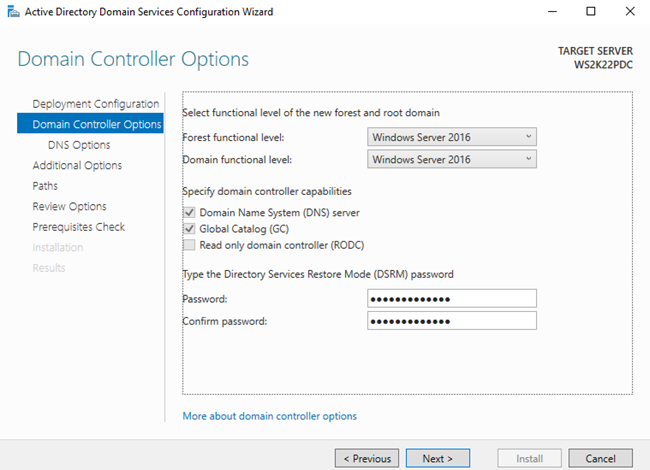
- In next window it will give warning about DNS delegation, but it can be ignored. Click on Next to continue.
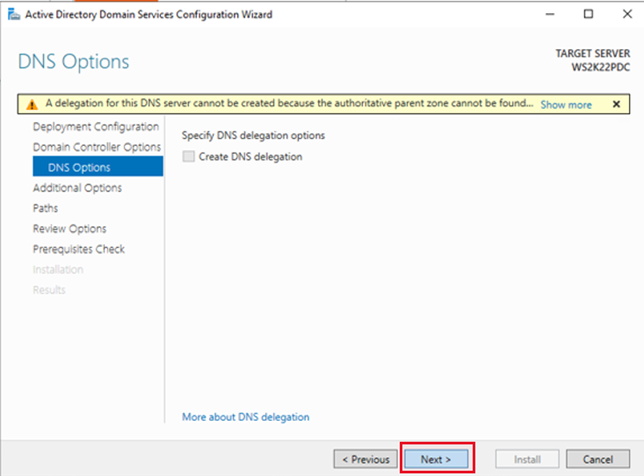
- In next window it asks for the NetBIOS domain name. We can keep it default and click on Next to continue.
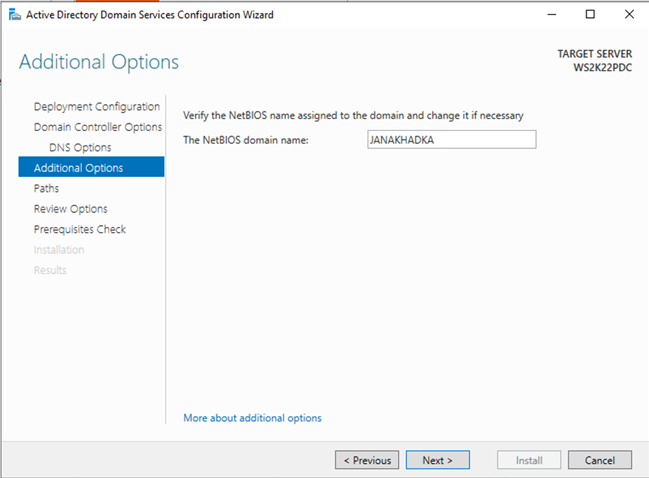
- In next window it gives us option to change file paths for AD DS database, log files and SYSVOL files. We can change the paths or keep them defaults. Once changes are done click on Next to continue.
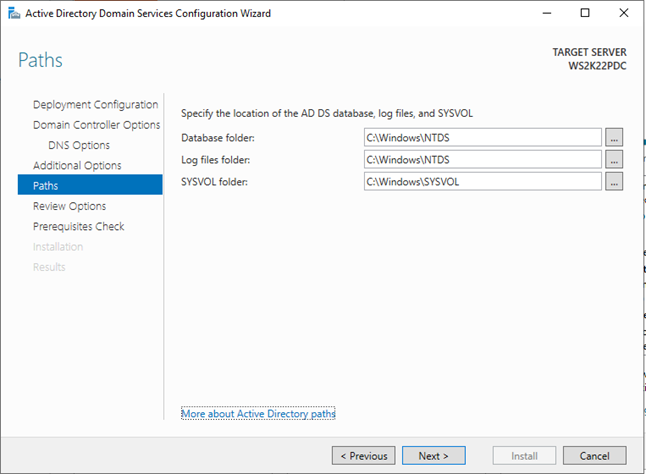
- On Review Options page, review the options which you have selected. Once you are ready, Click on Next to continue.
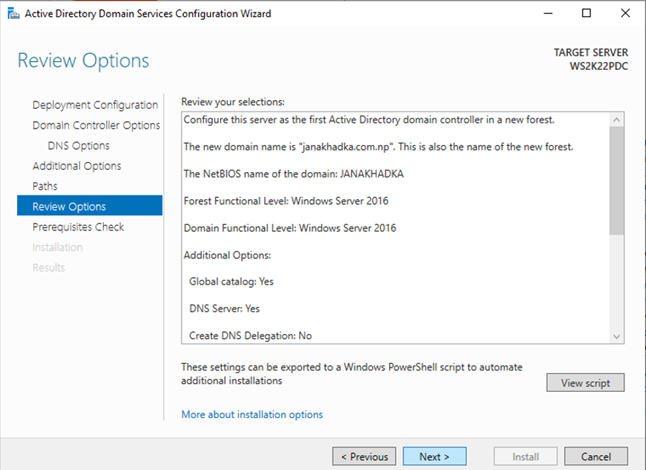
- In the next window it will run system check and verify system is compatible with the selected installation. If it passes any critical errors those needs to be address before the installation begin. Once test completes successfully click on Install button to begin the installation.
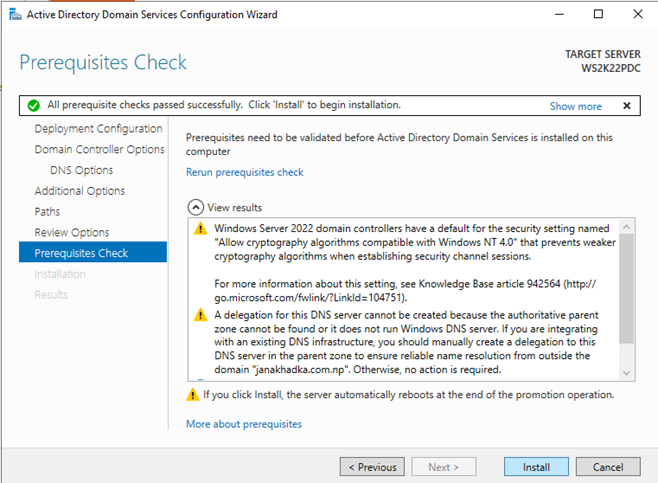
- Now, it will start the installation process and take some time to complete. Once it’s complete, it will automatically reboot the server.
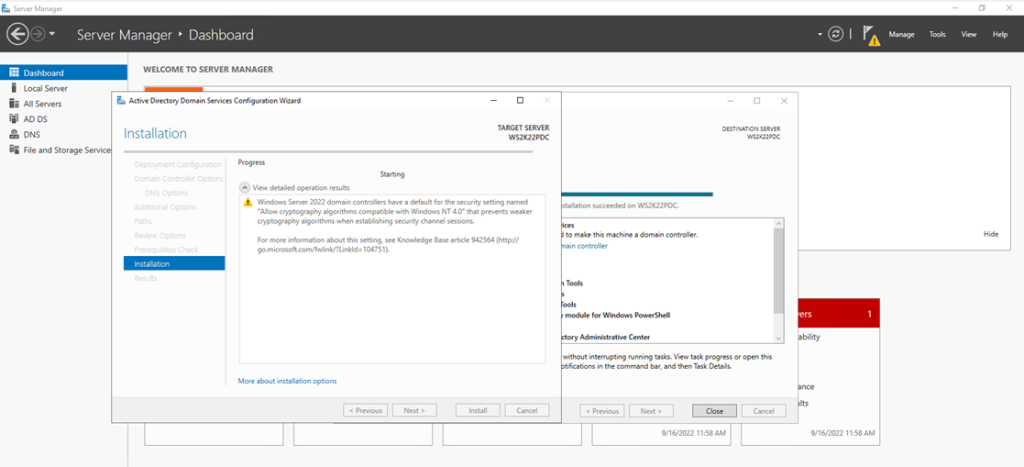
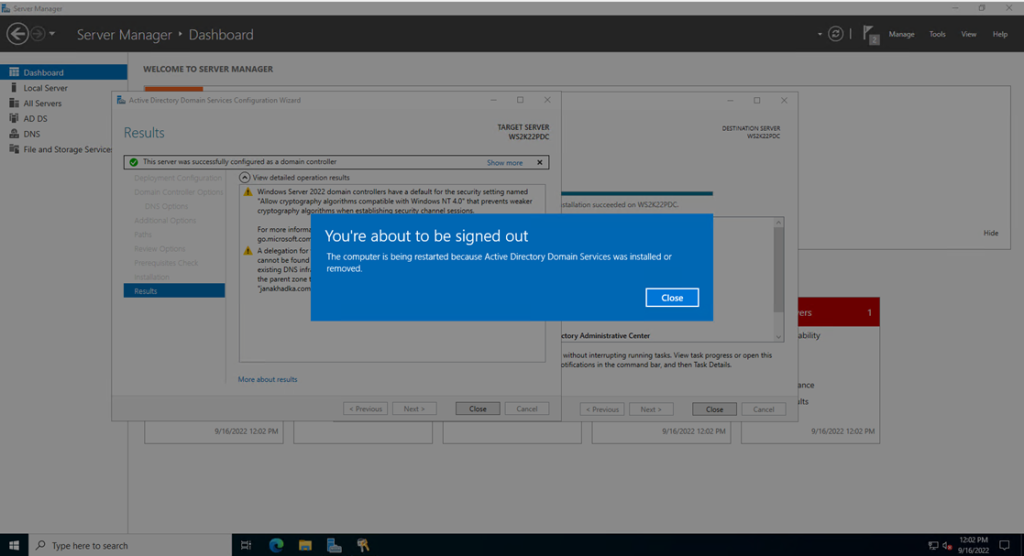
Verify the Domain Controller server
- Once the server is rebooted, log in to server using domain admin credential.
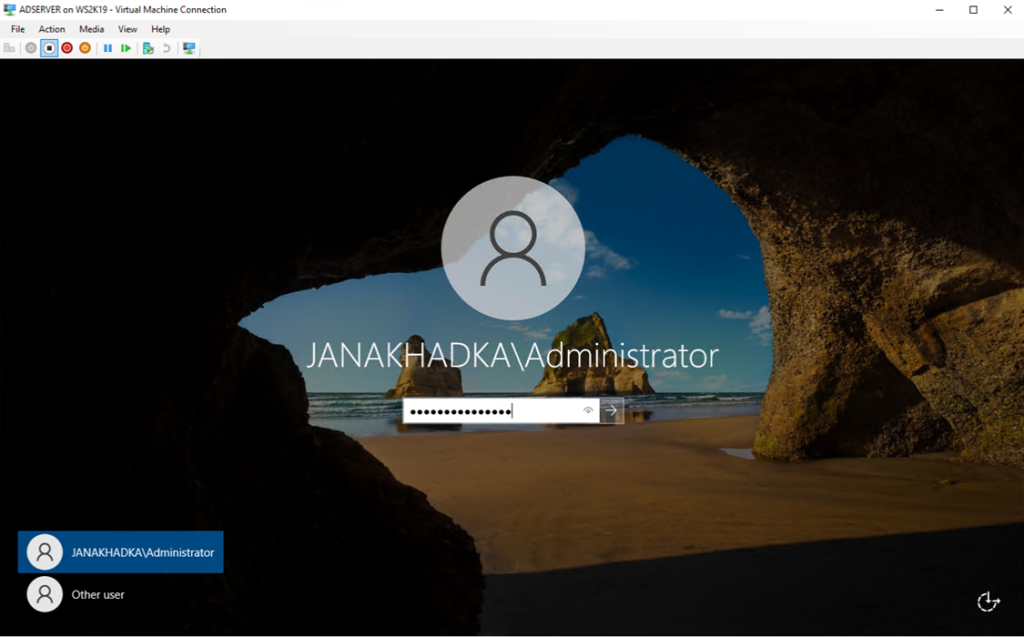
- We can now see the domain name and the role AD DS and DNS installed in Server Manager page
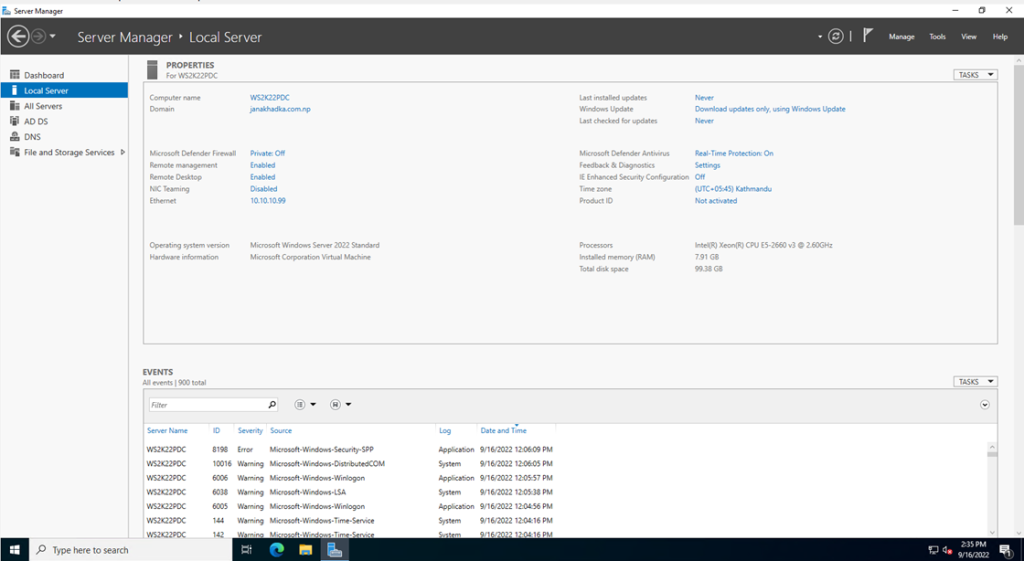
- We can now verify the Domain Controller configuration through Tools on Server Manager page. Open Active Directory Users and Computers from the Tools options.
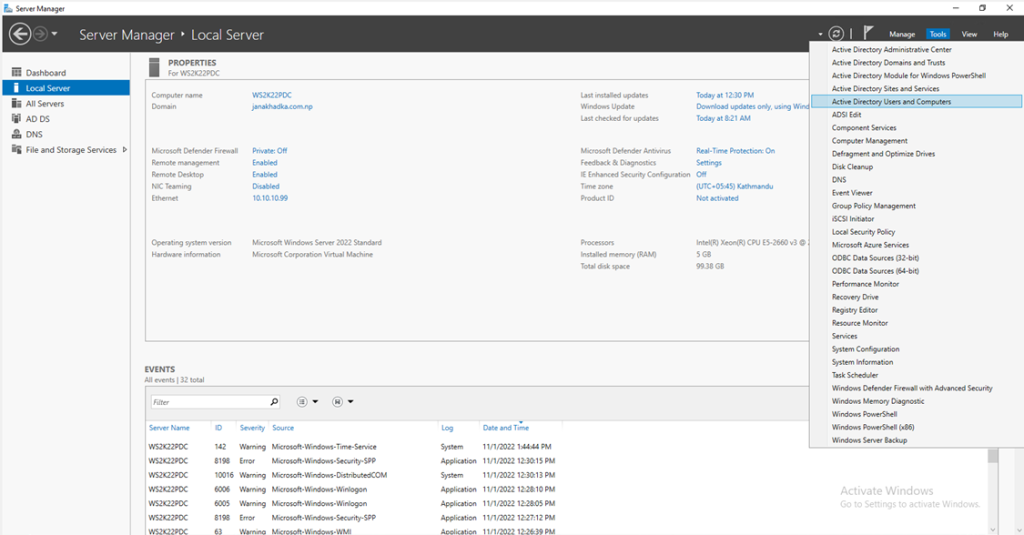
- Verify WS2K22PDC server is now promoted as a domain controller for janakhadka.com.np domain from Active Directory Users and Computers snap-in
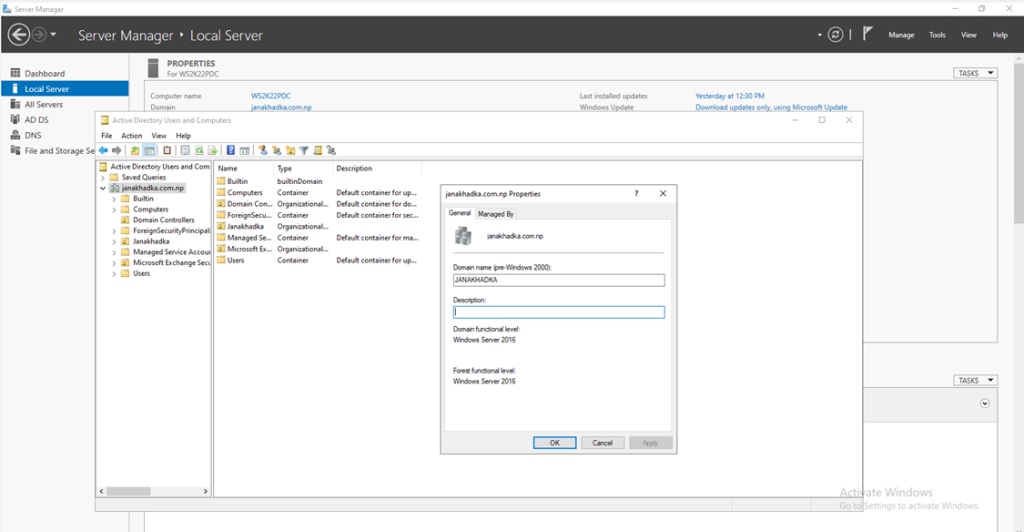
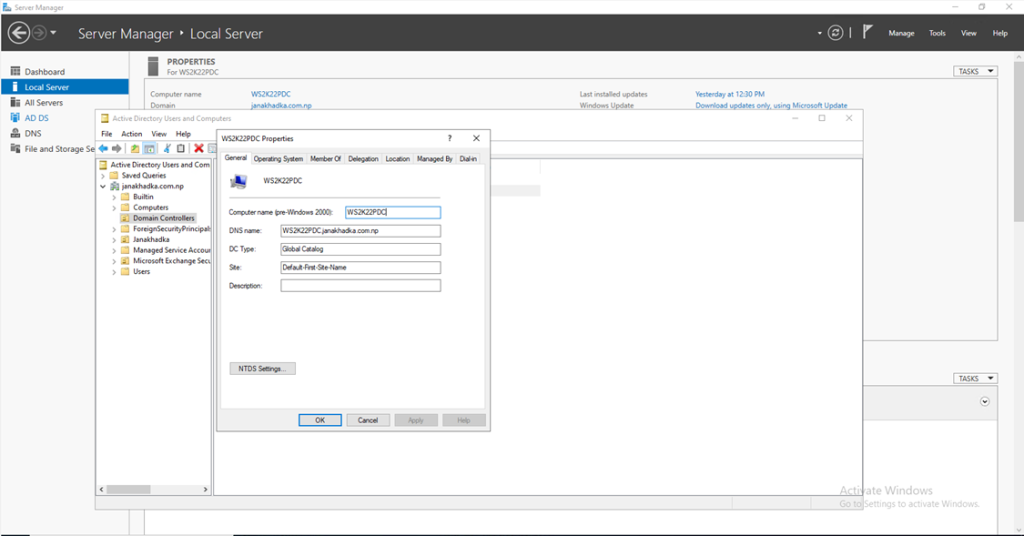
Congratulations, we have successfully setup Active Directory Domain Services (Domain Controller) on Windows Server 2022.
Step-3: DNS Configuration
- Now, click on DNS from Tools in Server Manager.
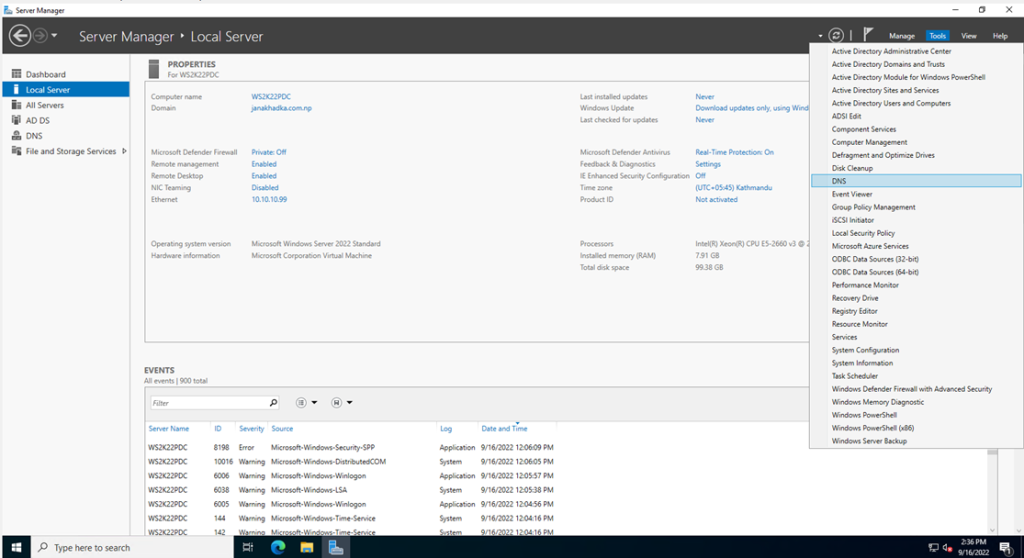
- We can see there a Forward Lookup Zones automatically created for domain janakhadka.com.np.
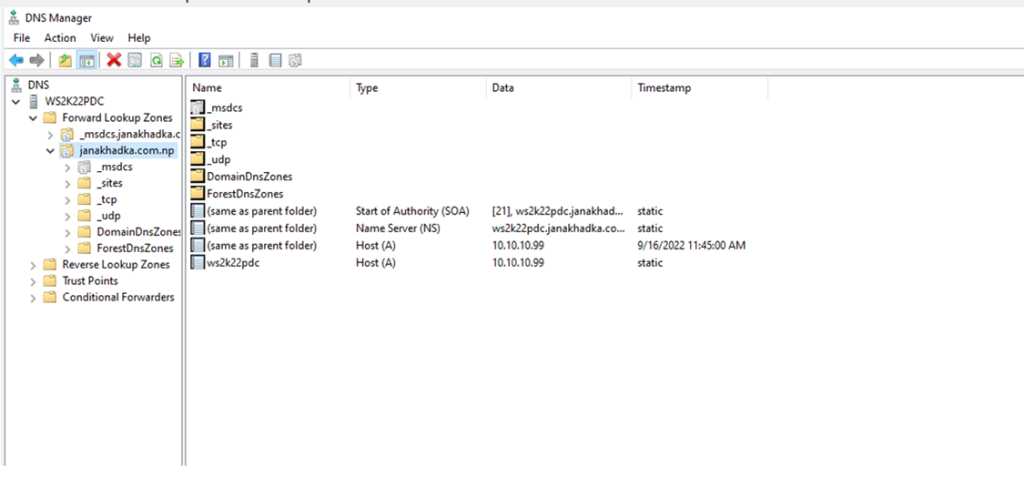
- We now need to create a Reverse Lookup Zone for the domain. Right click on Reverse Lookup Zones and then select New Zone.
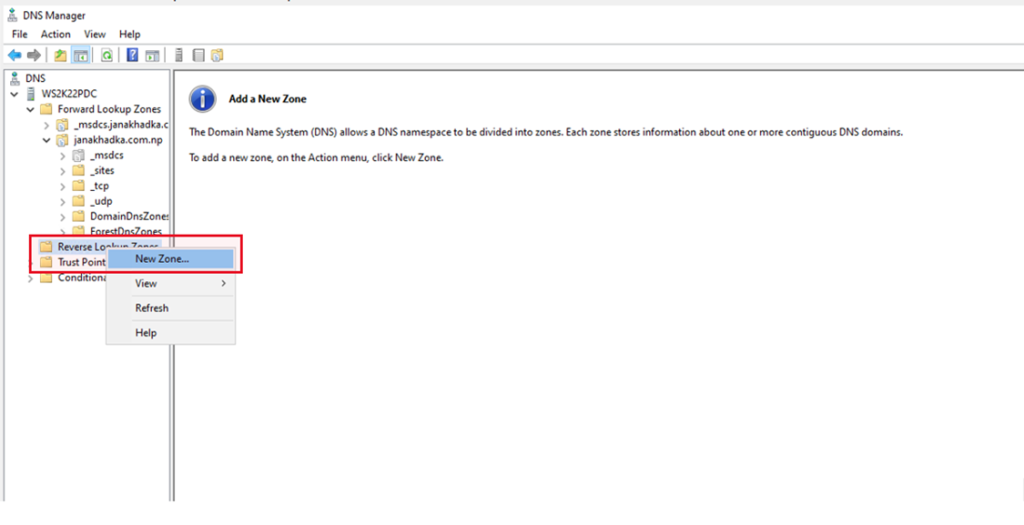
- In the New Zone Wizard page, click on Next to continue.
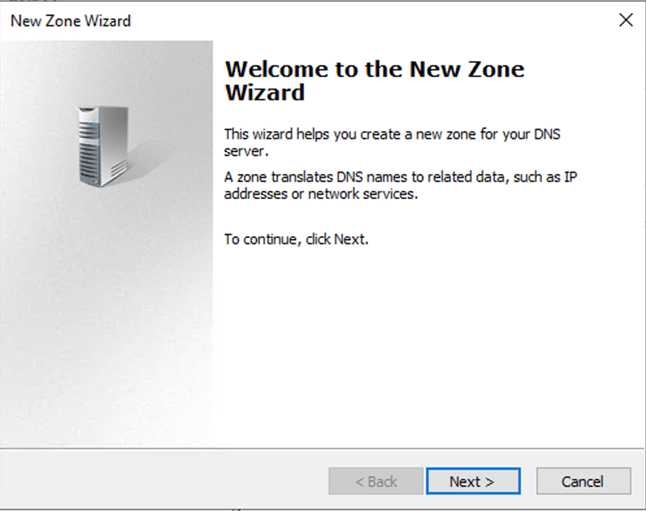
- Select Primary Zone option in Zone Type page and click on Next.
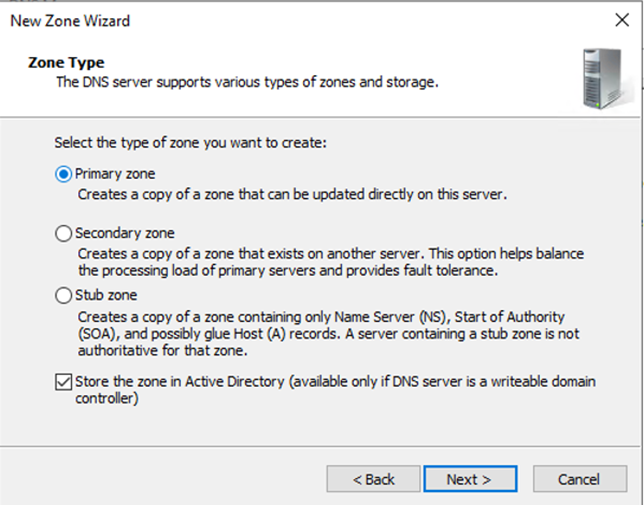
- Select the option To all DNS servers running on domain controllers in this domain: janakhadka.com.np and click on Next to continue.
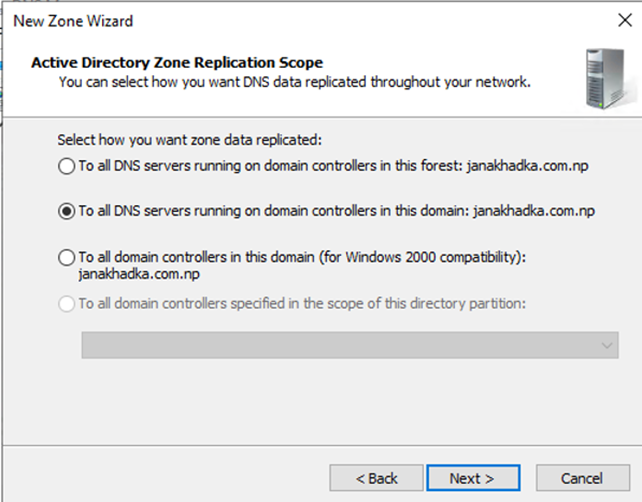
- In Reverse Lookup Zone Name page, select IPv4 Reverse Lookup Zone and click on Next.
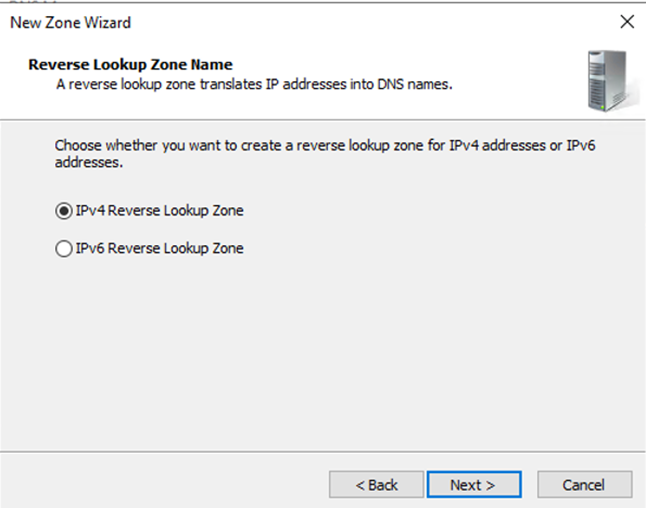
- Now, type your Network ID and then click on Next.
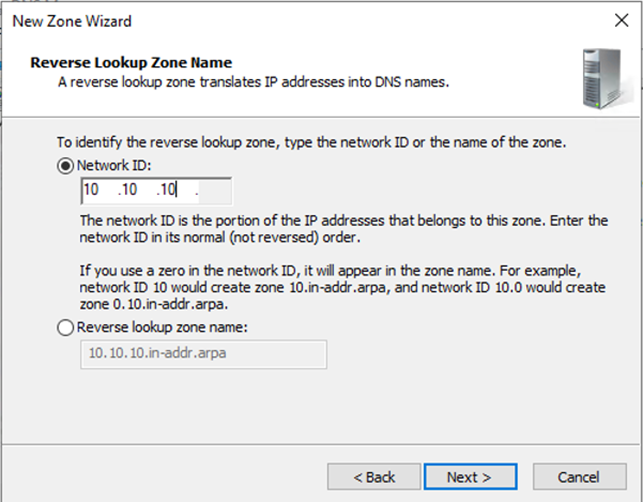
- Select Allow only secure dynamic updates which is the recommended option for Active Directory and click on Next.
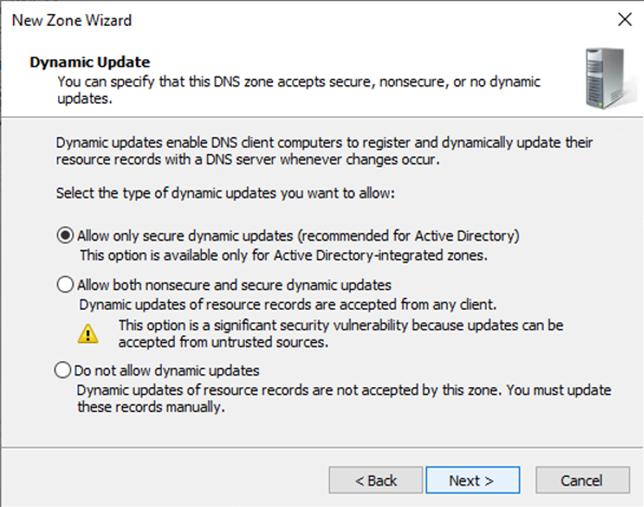
- In new section, click on Finish.
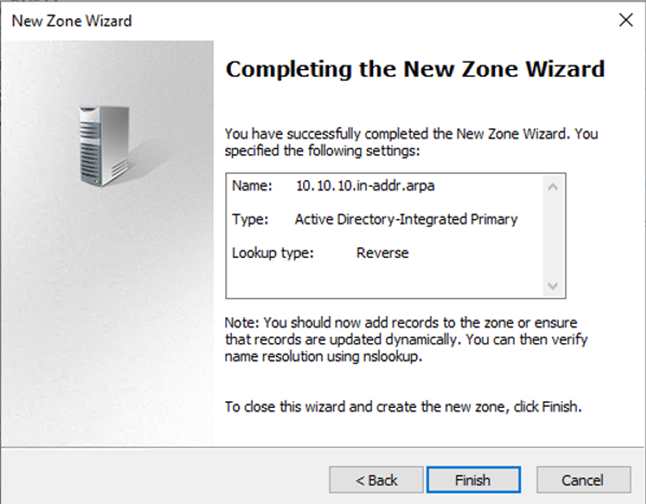
- We can now see the reverse lookup zone created. To continue the DNS configuration, need to right click on newly created reverese lookup zone (in my case, it’s 10.10.10.in-addr.arpa) and select New Pointer (PTR).
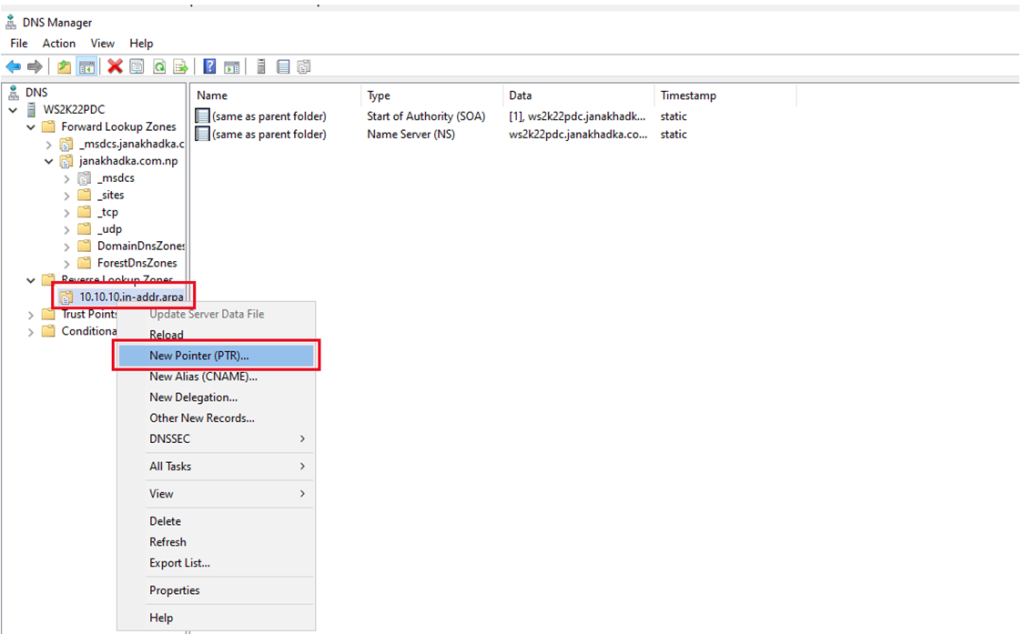
- In the New Resource Record page, complete your server’s IP address in Host IP Address section and browse for the server Hostname section. After completing it, click on Ok.
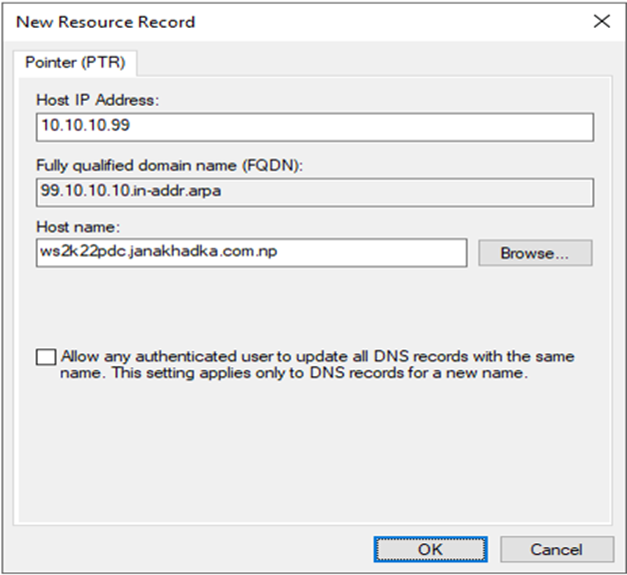
Verify the DNS server
- Now, we can see the DNS configuration in DNS Manager and also through Command line.
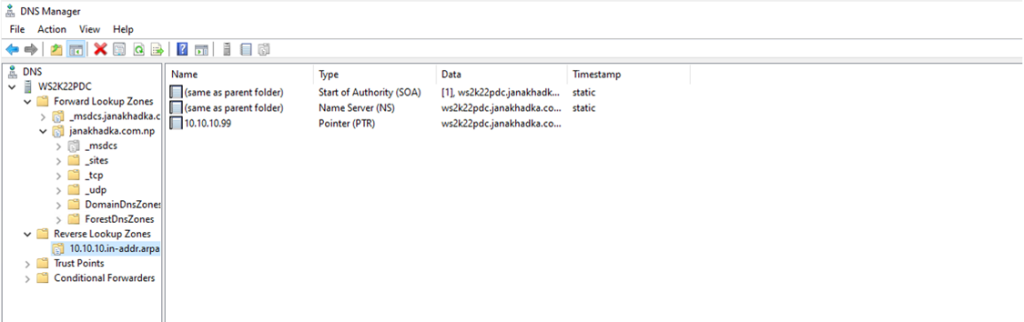
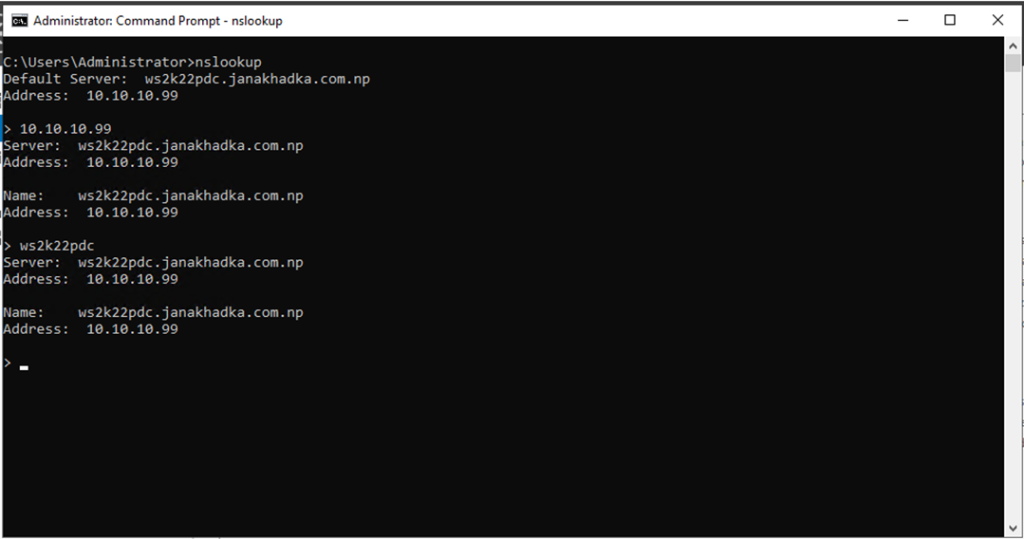
Congratulations, we have successfully setup DNS on Windows Server 2022.