Sometimes you need to get access to someone else’s OneDrive due to either after the user left your organization or due to some internal organization’s policy. Or sometimes you even need to grant access to someone else’s user’s OneDrive to third person. Being an administrator to your Tenant, you can get, grant, and revoke access to another user’s OneDrive in the following three steps.
Here, I’m taking three Microsoft 365 Accounts:
- First User: Janak Khadka janak@janakhadka.com.np (Administrator User)
- Second User: Robert Lehman robert@janakhadka.com.np (whose OneDrive I’m trying to get/grant/revoke access)
- Third User: Demo User demo.user@janakhadka.com (Normal User to whom I’m trying to grant access to Robert’s OneDrive)
Before getting access to Robert’s OneDrive, following is the result while trying to open it from each of the three accounts:
- From Account Robert itself
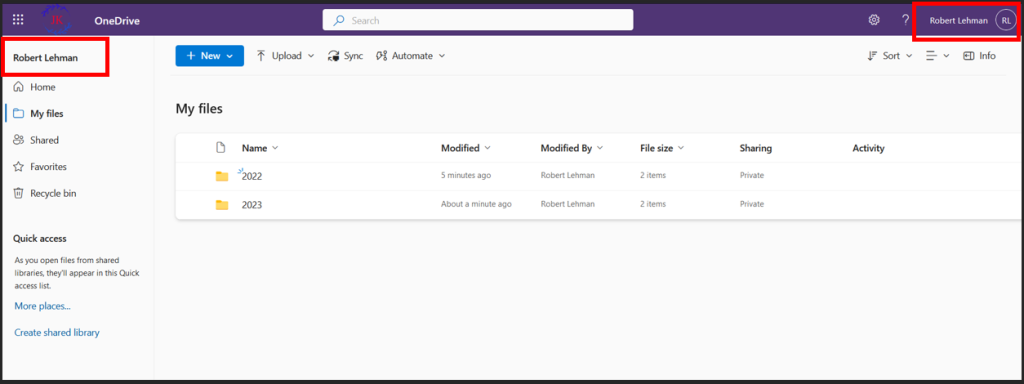
- From Account Janak Khadka (Administrator Account)
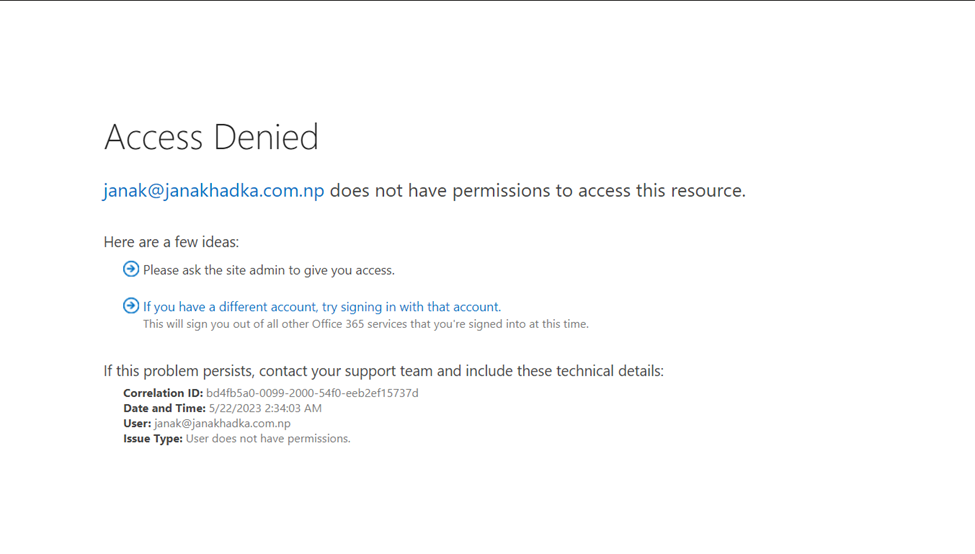
- From Account Demo User
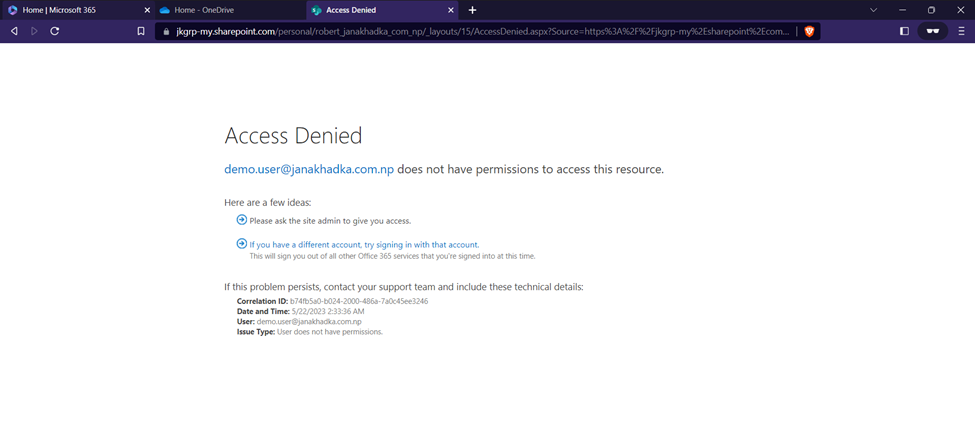
Step 1: Get access to another user’s OneDrive.
Being an administrator, you can get and grant yourself access to another user’s OneDrive through Admin Panel.
- First of all, login to your Microsoft 365 Admin Center with your admin account. Go to Users à Active Users page. Search for the user whose OneDrive you’re trying to access and click on it.
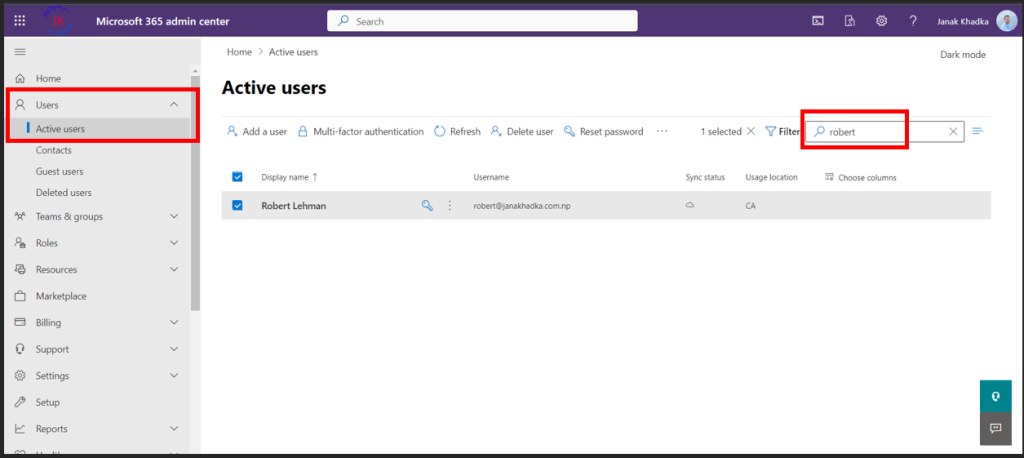
- On the User properties page, select OneDrive and then click on Create link to files under Get access to files option.
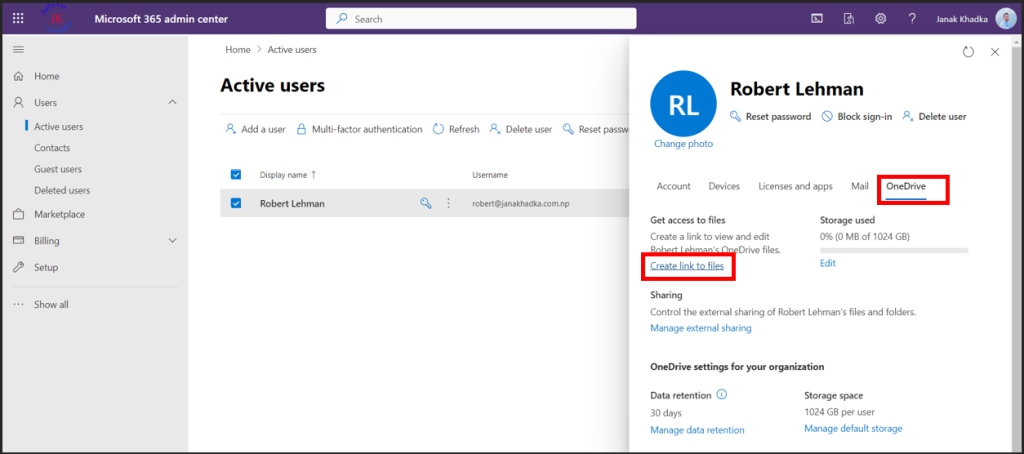
- Select the displayed link to open the file location. Being an administrator, you have just grant access to Robert’s OneDrive to yourself, and Robert’s OneDrive will open in the next tab.
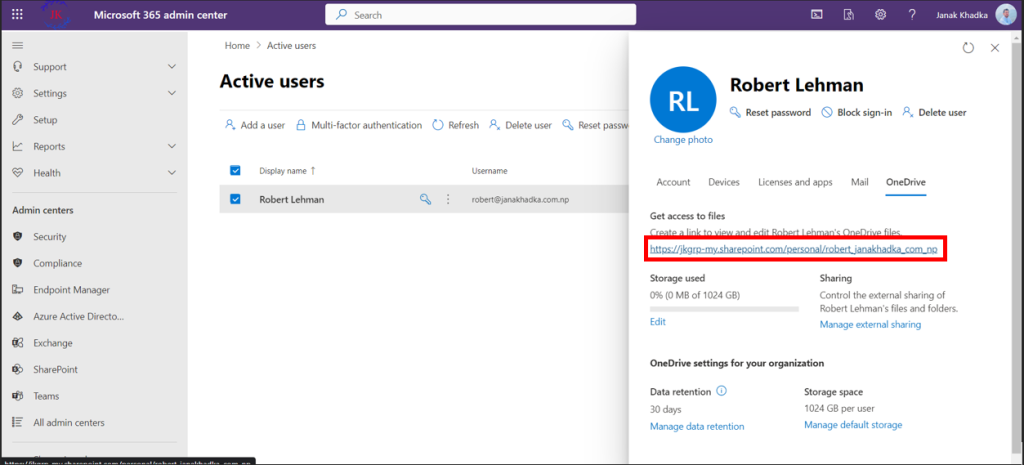
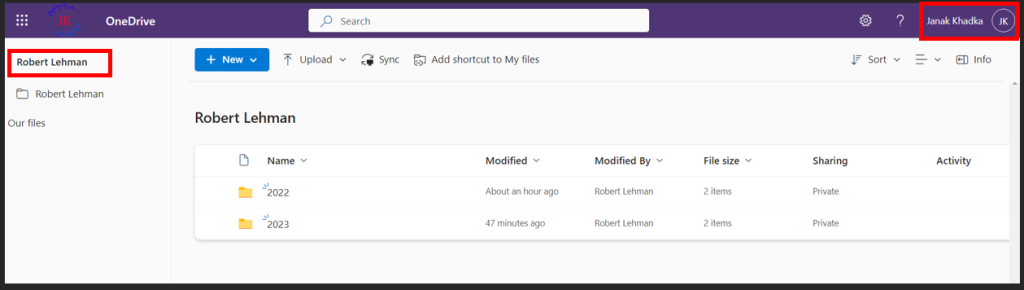
You can also validate the OneDrive access got in this Step 1 through admin panel in sub-step 7 on the below Step 2.
Step 2: Grant access to another user’s OneDrive to third user.
Being an administrator (Either of Global Administrator or SharePoint administrator), you can grant access to another user’s OneDrive to third user.
- First login to your Microsoft 365 Admin Center with your admin account. From the left pane, select Admin centers à SharePoint.
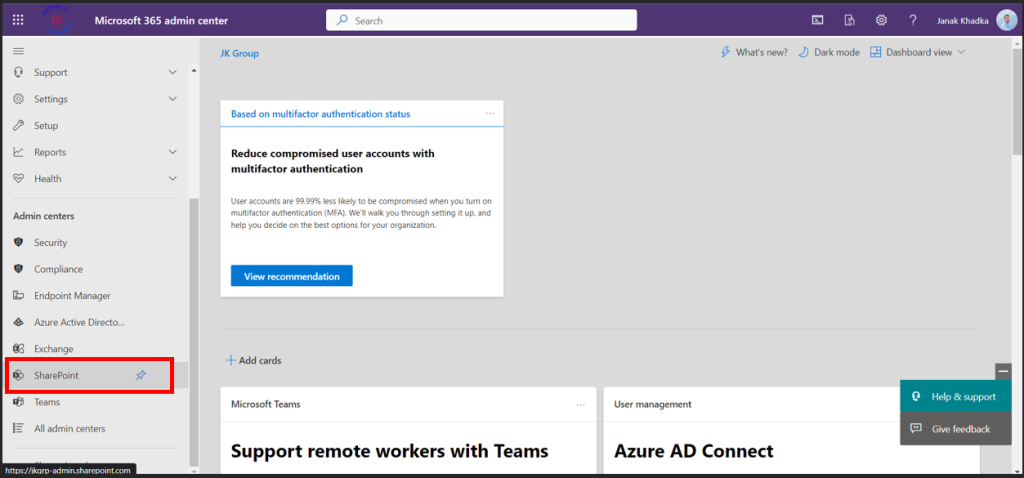
- It will open the SharePoint Admin Center in the next tab. Select More features option from the left pane.
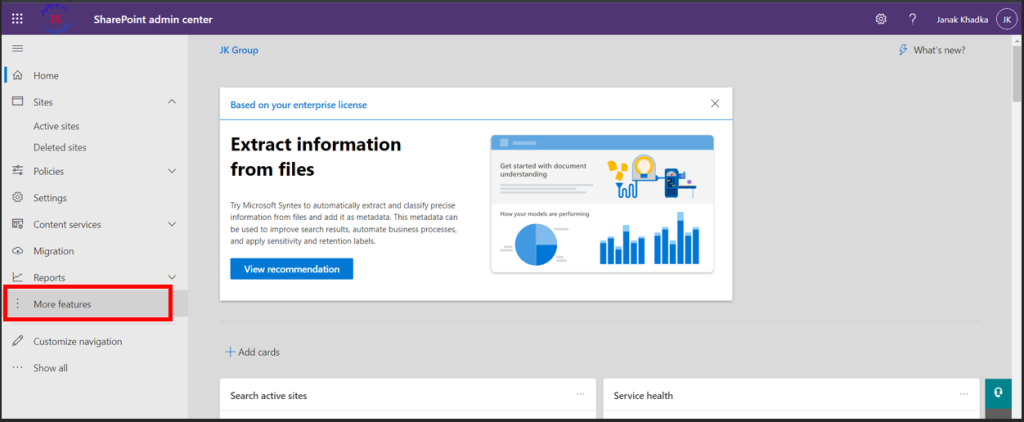
- In the next page, click on Open under User profiles section.
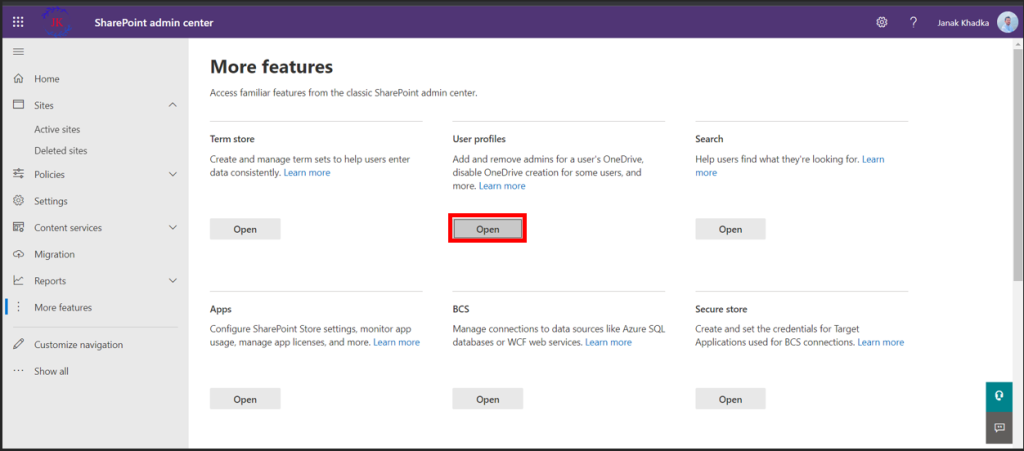
- In the User profiles settings page, select Manage User Profiles under people.
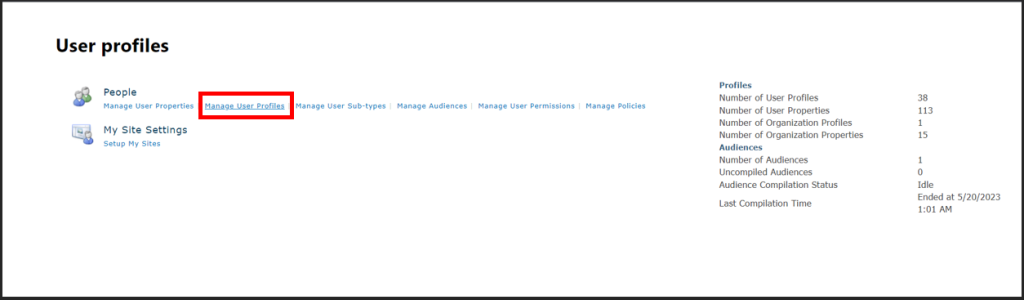
- In the next page, search for the user in Find profiles section and then click on Find.
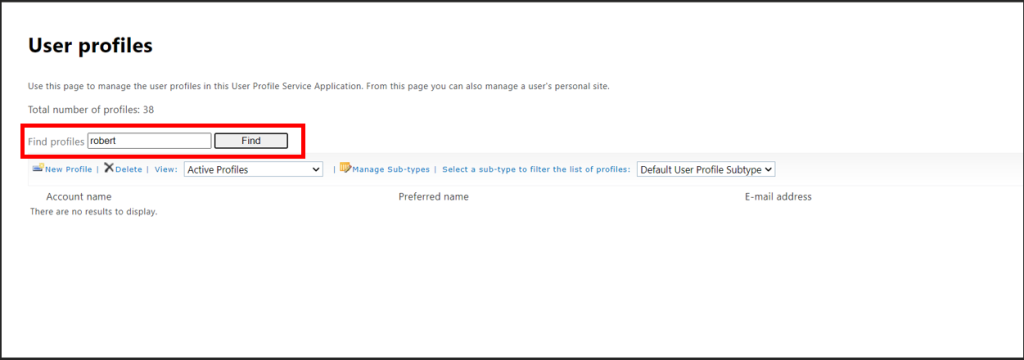
- It will then show the user profile. Either click on drop-down menu from the Account name section or right-click on it, and then select Manage site collection owners option.
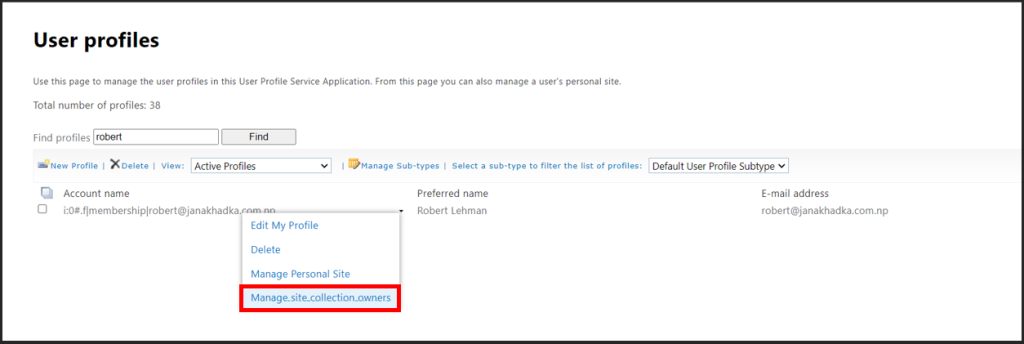
- Here you can verify the total access list of this OneDrive account also mentioned in the Step 1.
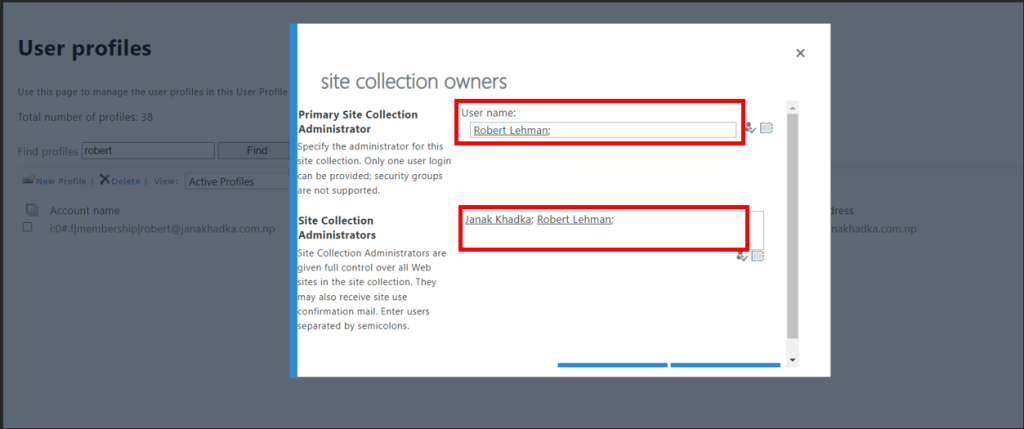
- In order to grant access to a third user, click on Browse option in the Site Collection Administrators section.
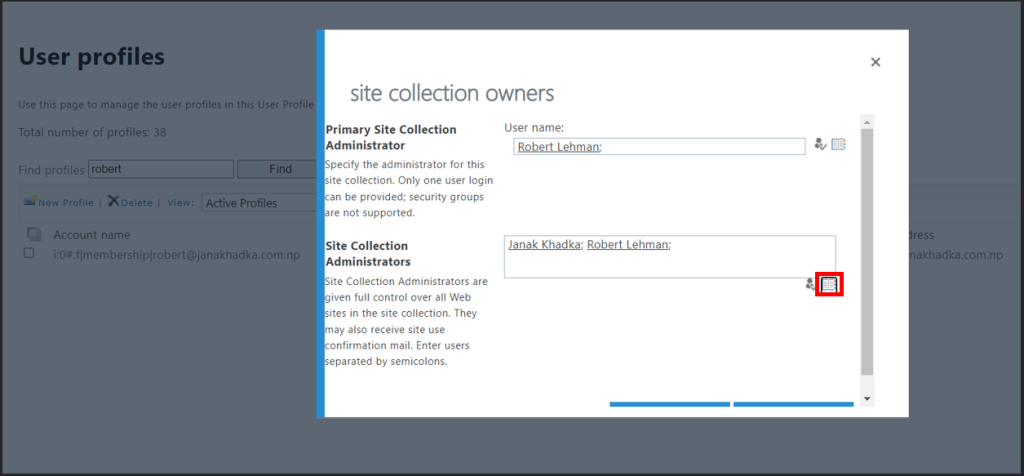
- In the select people and groups page, search for the desired user, then click on Add and then click on OK.
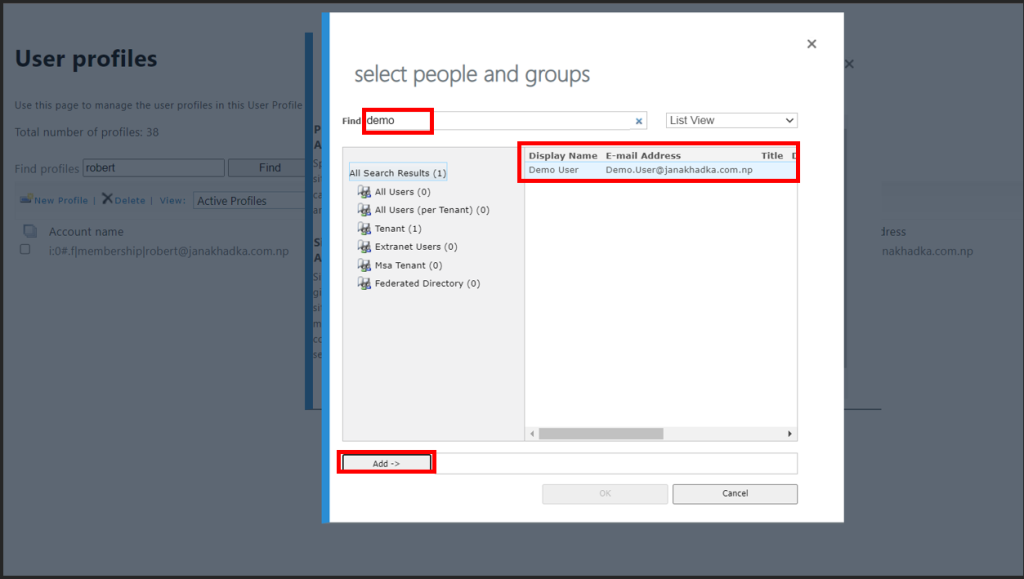
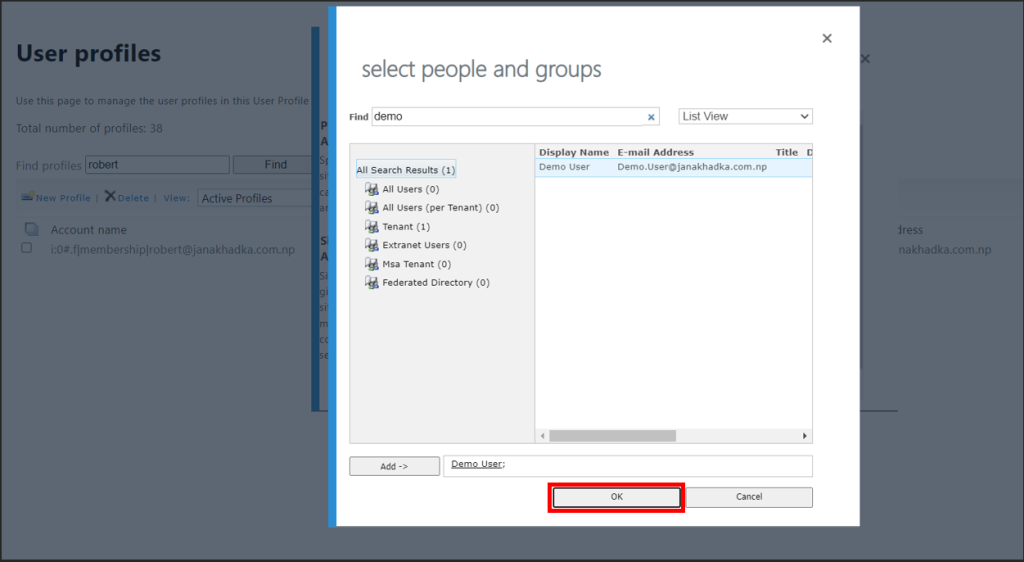
- On the next page, click on OK.
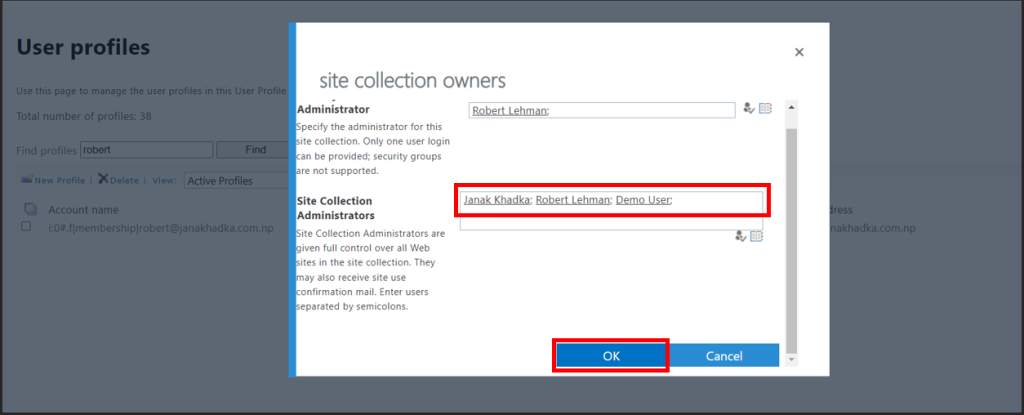
- The user will now be able to access the Robert’s OneDrive using the OneDrive URL.
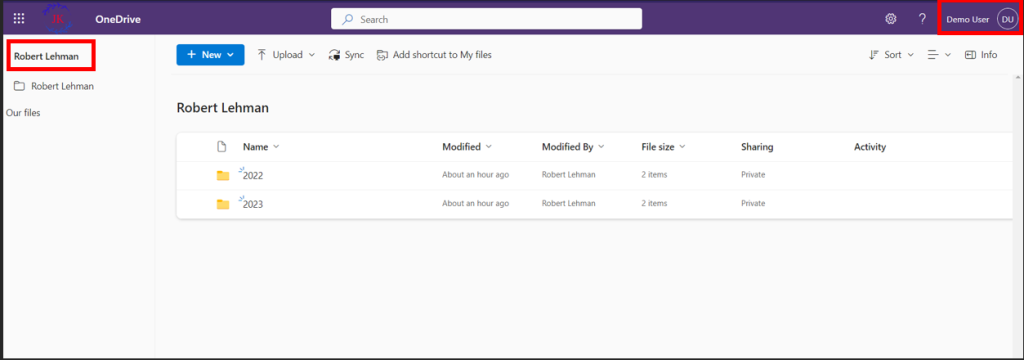
Step 3: Revoke access to another user’s OneDrive.
Being an administrator, you can give yourself or someone else third user access to a user’s OneDrive, similarly you can revoke the access to another user’s OneDrive when you no longer need it.
- To revoke access, you need to login to your Microsoft 365 Admin Center with your admin account. Repeat the Sub-Steps from 1 to 7 from above Step 2. Here, you can see the users list that have access to the user Robert’s OneDrive.
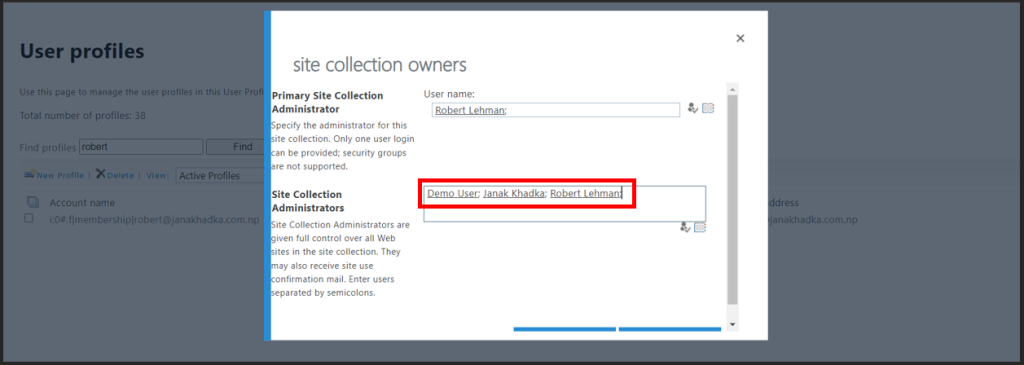
- Remove the user from which you want to revoke access, and then click on OK.
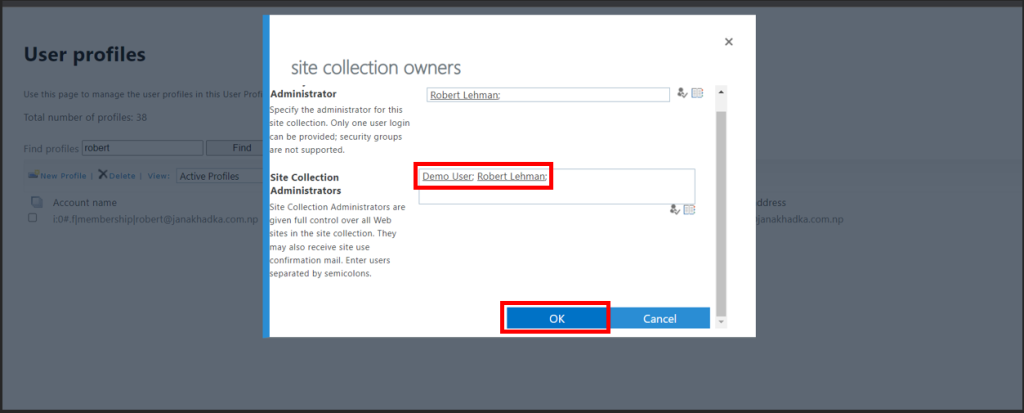
- After removing user “Janak Khadka” from access list to Robert’s OneDrive, following is the result while trying to open it from its profile:
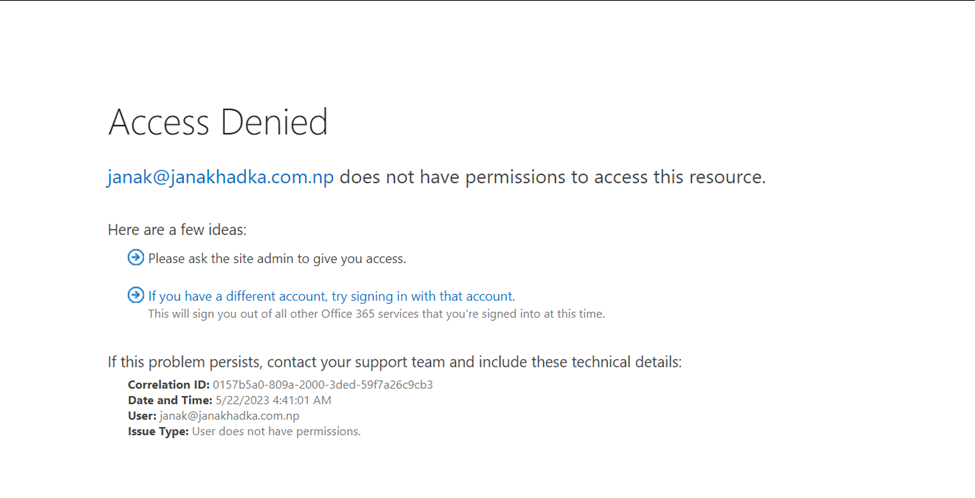


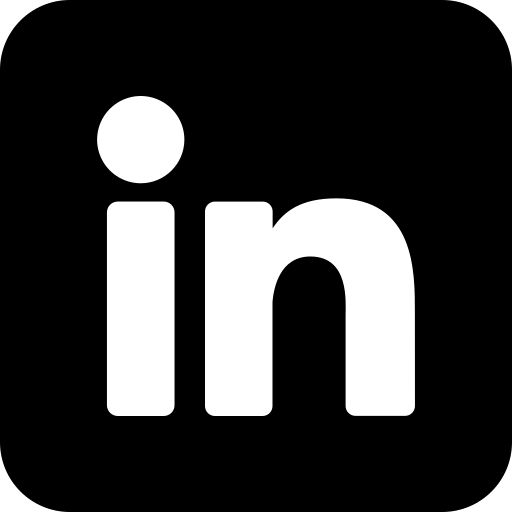
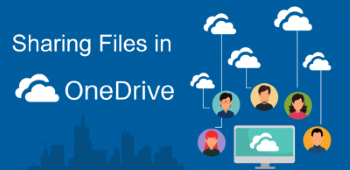
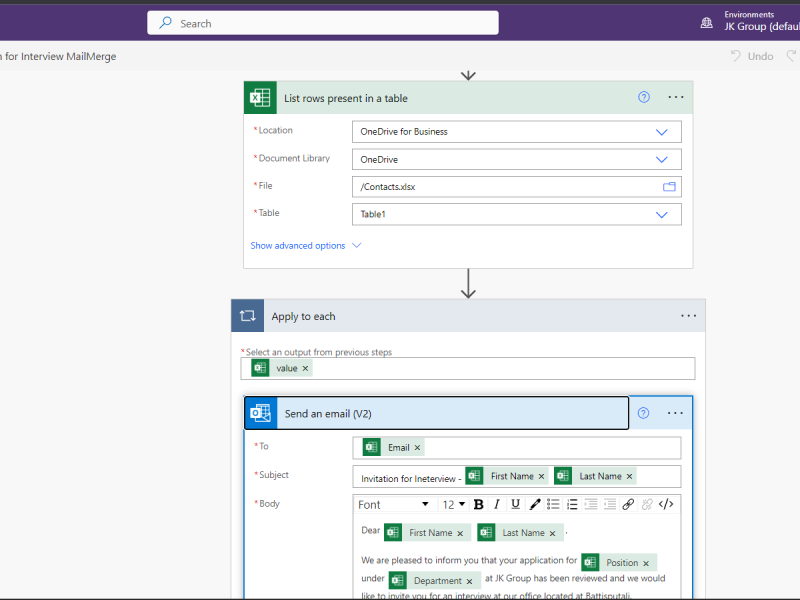

Thank you for your Explanation. it’s all clear.
Glad it cleared things up for you! If you need further insights, just ask. 😊
Hello there, I believe your blog might be having internet browser compatibility issues.
When I take a look at your website in Safari, it looks fine however, if opening in Internet Explorer, it has some overlappinjg issues.
I just wanted to give you a quick heads up! Apart from that, great website!
Thank you. Noted your point.
I am regular visitor, how are you everybody? This paragraph postsd at
this web site is gesnuinely good.
Thank you.
det. Denne side har bestemt alle de oplysninger, jeg ønskede om dette emne, og vidste ikke, hvem jeg skulle spørge. Dette er min 1. kommentar her, så jeg ville bare give en hurtig
Tak for din kommentar! Jeg er glad for, at du fandt de oplysninger, du ledte efter. Du er altid velkommen til at dele dine tanker her! I tried the language translation, and I hope it is good. 😊
This page definitely has all of the information I wanted about this subject and didn’t know who to ask.
Thank you! I’m glad the page provided the information you were looking for. Feel free to reach out if you have any more questions! 😊